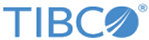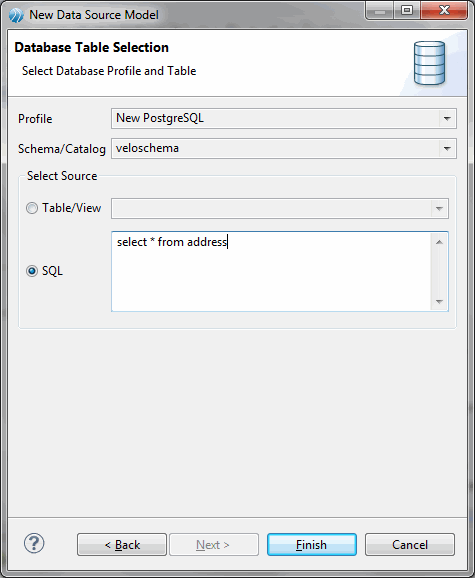SQL
On selecting the
SQL, a text editor is displayed to enter sql select statement.
When datasource upload is done on MDM, this query is executed to upload data into DF_* table.
Enter sql select statement in the text box. For example, select * from address.
Click
Finish. If there are any errors in executing select statement, error message is displayed on clicking finish. If no errors, then after clicking finish data source will open in the DataSource Editor. The datasource attributes are based on selected column's metadata in the SQL statement.
Note: The table name must be available in the TIBCO MDM database. You cannot connect to a different database. The SQL statement is stored in DataFragment table in MDM and has limitation of 4000 characters. For complex queries you can define view on database and use it. Data source with SQL type must be uploaded manually in MDM.
For more information of creating a new database connection refer to,
Data Source Explorer.