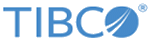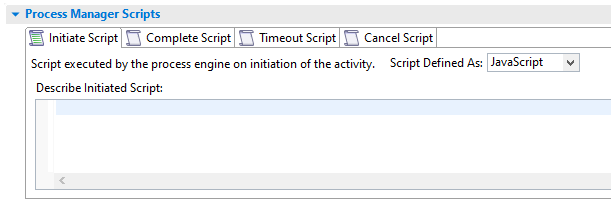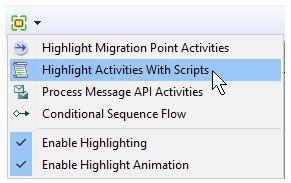Creating Scripts
All types of task can have scripts that are performed at certain stages of the lifecycle of the task. User tasks can have scripts that are run for example, when the work item is opened or closed.
Procedure
Copyright © 2021. Cloud Software Group, Inc. All Rights Reserved.