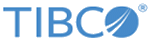Control or Component Labels
You can give a label to each control or component. Sensible labels help users understand the control or the component easily. Labels are shown together with the names of the controls.
Users in the Business Analysis mode cannot see the physical name, which is used only by the users in scripts and is visible in property editors.
Consistent Use of Labels
The same labels must be used through the Forms Designer UI for consistency, including in the Outline view, pickers, wizards, and property views.
Labels for Rules and Actions
Rules and Actions show the label description even if they are long. For example,
Guardian required for underage drivers (guardian_required) Get employee details (svc_empdetails)
Using the Option Include Type Name in Labels
When using this option, search expression should start with an asterisk (*) if the text you're trying to match is not at the beginning of the label. This is applicable to the various picker UIs such as the Binding picker, Event picker, and so on.
For example, when you are binding the value of a control to synchronize with a parameter that has a name CustPhone and a label Customer Phone, and if you want to search that parameter with a keyword Phone, type the keyword expression as *Phone. This shows all the items that have the text Phone in their labels.
Similarly, if you are a user with the Solution Design capability and you want to search the parameter by name, you need to type the keyword expression as *CustPhone.