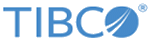Clicking a parameter causes the
Properties view for that parameter to appear in the
Properties tab.
The
Context Menu of a parameter allows you to delete, copy, or rename the parameter in the data model. Right-clicking on the Data node provides an option to add a new parameter.
Tip: Clicking a parameter in the tree mode of the
Outline view is the only way to access the
Properties view for the parameter.
For more details, see
Configuration of Parameters.
Parameters Summary Table
The Parameters summary table provides an overview of the parameters. To see each parameter in the current project, select the
Data node in the
Outline view.
The Parameters summary table has the following fields:
-
- Name
- Name of the parameter. To edit the name, click anywhere within the Name cell and edit the contents.
-
- Label
- Editable label of the parameter.
-
- Edit
- Displays the text
Edit as a hyperlink. When clicked, will navigate to the configuration property screen for that parameter.
-
- Mode
- Displays either IN, OUT, or INOUT. Specifies the direction of data flow for this parameter with respect to the Form.
-
- Type
- Displays the primitive type of the parameter. When selected, a drop-down list becomes available to choose among the predefined primitive types, or select External Reference to choose a BOM type from a user-defined business object model.
-
- Length
- Editable field for setting the length. It is active only if the selected type supports the length setting. Otherwise displays
NA.
-
- Decimal Places
- Editable field for setting the decimal places attribute. It is active only if the selected type supports the decimal places setting. Otherwise displays
NA.
-
- Array
- Check box that sets the array attribute of the parameter.
-
- External Reference
- Displays the external reference associated with the parameter. Clicking the external reference enables the picker button, which displays a list of available external references for that parameter.
Copyright © 2021. Cloud Software Group, Inc. All Rights Reserved.