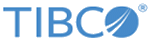Installing on Windows
Prerequisites
- Log in to the system on which you want to install TIBCO Business Studio - BPM Edition (for more information, see Installer Accounts).
- Download, the TIBCO Business Studio - BPM Edition package to the machine on which you want to install TIBCO Business Studio - BPM Edition.
- Extract the installation files to a temporary directory.
Procedure
Copyright © 2021. Cloud Software Group, Inc. All Rights Reserved.