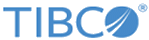Importing Domain Model Information for a Database Concept
Domain models make data entry more reliable. They are used in decision tables, available in TIBCO BusinessEvents Decision Manager.
See TIBCO BusinessEvents Developer’s Guide for details.
You can create a domain model by importing values from the database column that corresponds to a database concept property. This feature has been tested with Oracle Database.
You can also import domain model information from a Microsoft Excel spreadsheet or from a database. Oracle Database is supported. You can also manually enter domain model information.
After you create the domain model, you associate it with the property you want to use it with. To do this you can right click an entity property in TIBCO BusinessEvents Studio Explorer and select Associate Domains. Alternatively you can display the entity properties in the entity editor, and in the Domain field of a property, browse to the domain model you want to use.