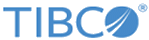Installing in GUI Mode
When you run the installer in GUI mode, it prompts you for information about the installation environment, and allows other customization.
Procedure
-
Open the physical media or download the software package from
http://www.download.tibco.com.
For downloading you will need your username and password. If you did not receive a username and password, contact TIBCO Technical Support.
- Extract the contents of the package to a temporary directory.
- Navigate to the temporary directory and run TIBCO Universal Installer:
-
Review the information in the
Welcome screen, and click
Next.
The License Agreement dialog displays.
-
Review the terms of the license agreement and, if you agree, click
I accept the terms of the license agreement. Then, click
Next to continue with the installation. If you are installing multiple add-on products, you must accept each license separately.
(If you do not agree to the terms of the license agreement, click Cancel to exit from the installation process.)
-
On the
TIBCO Installation Home
dialog, select
Use an existing TIBCO_HOME then choose the appropriate
TIBCO_HOME from the list.
For more information, see Installation Environment.
-
On the Installation Profile Selection dialog, do one of the following:
- Select Typical installation profile from the left panel and click Next.
- Check the Customize installation checkbox, select components to be installed from the panel on the right and click Next.
At the next screen, specify whether you want to install the eclipse environment provided with the product, or specify your own eclipse directory location and click Next. -
Review the information on the
Pre-Install Summary dialog, then click
Install to start the installation process.
If you want to change any of your choices, click Back to step back through the dialogs to the appropriate point. You can then restart the installation process from that point.
The installer now performs the necessary installation tasks.
-
You may be prompted to replace files already on disk that are newer than the installation files.
- In the case of a fresh installation of the add-on over a prior fresh installation of a full installer version of the add-on or of TIBCO BusinessEvents, such messages are harmless: overwrite all existing files.
- In the case of files you have changed: if you want to save settings in any existing files, first save a backup of the files to a different name, and then replace the original files with the newly installed files. After installation configure the newly installed files using information from the prior version’s file backups, as needed.
- When installation has completed, the installer deletes the temporary files as a post installation task and then the Post Install Summary dialog displays. Click Finish to exit from the installer.