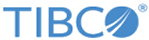Configuring Cluster Level Settings for TIBCO BusinessEvents Views
Cluster configuration is the same as for any project that requires cache and a backing store.
Procedure
- Right-click the Deployments folder (or other folder as desired), select New > Cluster Deployment Descriptor, and click Next.
- In the File Name field of the New Cluster Configuration Wizard, type a name for the CDD file and click Next. You see the Object Manager Selection page of the wizard.
- In the Object Management Type field, select Cache and click Finish.
- Select Cluster tab > Object Management > Backing Store. In the Persistence Option field, select Shared All.
-
In the Database Type field, select Oracle or SQL Server, depending on the type of database you are using.
You can also set the Strategy (Oracle only), Cache Aside, and Enforce Pools settings as desired. See TIBCO BusinessEvents Developer’s Guide for details.
- Select Cluster > Object Management > Backing Store > Connection on the left and in the URI field, select the JDBC Connection shared resource you set up for this purpose (if you have done so at this point).
- Configure authentication. Select the Cluster tab > Properties section. Authentication is common to various components and is documented in TIBCO BusinessEvents Administration. For testing purposes, you can add the following properties to enable the dashboard to work (as in the TIBCO BusinessEvents Views Getting Started guide):
Copyright © Cloud Software Group, Inc. All rights reserved.