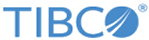Adding the TickerTracker CDD and Configure Settings
Procedure
- Right-click the Deployments folder, select , and click Next.
- In the File Name field of the New Cluster Configuration Wizard, type the name TickerTracker and click Next. You see the Object Manager Selection page of the wizard. In the Object Management Type field, select Cache and click Finish.
-
Select the Collections tab and do the following:
- Select Input Destinations and click Add.
- In the Input Destinations Collection field (on the right), type Http and again click Add. The Select Input Destinations dialog appears.
- In the Select Input Destinations dialog, select /Channels/HTTP/AllOps and click OK. A Configuration panel appears.
- In the Input Destination ID field, type AllOperations, replacing the generated ID.
- In the Preprocessor field, select /RuleFunctions/PreProcessor.
- Select the Agent Classes bottom tab and expand the inference-class agent node on the left
- Select Input Destination Collections and click Add. You see the Select Input Destinations dialog. In the Reference Collections area, select Http and click OK.
-
Still in the
Agent Classes tab, configure a dashboard agent as follows:
-
Click the
Processing Units tab and do the following:
- Save and close the resource.
Copyright © Cloud Software Group, Inc. All rights reserved.