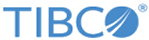Adding a Table Chart and a Column Chart
Create a simple tabular chart and a simple column chart to show the data captured by the M_TickerTracker metric and provided to Dashboard via the DS_TickersSortedByPrice data source.
- Category
- A category is used on the axis of a chart that defines what is being measured. If the chart shows information for various stock tickers, then ticker is the category. Categories are defined by metric group by fields (see Adding a Metric). You can also restrict the range of values displayed in a category.
- Series
- You can specify various series of data values that relate to the category, using aggregation fields. In this example price and volume are the two series that relate to the ticker category.
- Multi-category charts
- Even if a metric has multiple group fields, only one is selected as the category for a series. However in table chart types you can configure a multi-category type of display.
- Alerts
- You can configure a chart to display various colors and visual indicators that display according to data thresholds you define, so that dashboards are visually informative and draw the attention to important facts.
- Related charts
- You can manually select a list of other charts that Dashboard users may like to switch to when viewing a chart.
- Drillable fields
- Drillable fields are selected from a metric’s group by fields. They control what is shown on the search page when Dashboard users drill down on a chart data point. All metric instances whose drillable field values match those of the datapoint’s metric instance display (and not just the metric instance for the datapoint).
- Wizards and editors
- Wizards enable you to quickly create a project using default values for many options. You use the wizards one after the other to build the project, as shown in this tutorial. For example when you select a metric and then click the New Data Source button, the New Data Source wizard uses the metric to configure the data source query automatically. To explore the difference between the wizard interfaces and the editors, double-click the resources you have configured and view their editors. Many of the editors, such as the Chart editor, are multi-tabbed and contain fine-tuning options.
For more information, see TIBCO BusinessEvents Views Developer’s Guide.
Copyright © Cloud Software Group, Inc. All rights reserved.