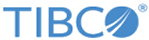Content Data and Indicator Data Options
Options for content data and indicator data settings are similar. Content data settings have a few extra fields.
- Content data settings define the data displayed in the content area of a state.
- Indicator data settings define the data used to trigger the appearance changes of the alert indicator in the title area.
Each data setting uses an aggregation field from a metric. As needed, you can use a different metric and data source for each area (title area and content area) in each state in the state model component.
| Field | Description |
|---|---|
| Data Settings Data settings define what metric and data source is used. |
|
| Measure | Specifies the metric that provides the data for the content or indicator area. |
| Data Source | Specifies the data source that queries the selected metric to return data for the content or indicator area. All data sources valid for the selected metric display for selection. The data source query displays in the Data Source field. It is not editable. |
| Value | If the data source query is parameterized, then all the parameters are displayed in the table after the query along with their data type. In the Value field you must enter a default value for each parameter. |
| Value Field Settings All fields in the Value Field section apply to the field you select as the value field for the content area or title area you are configuring. |
|
| Value Field | Select an aggregation field from the metric. |
| Show As | This setting and the related settings that follow apply only to the content area data.
|
| Screen Tip Settings A screen tip displays when the Dashboard user moves the cursor over a state. |
|
| Fields | Optionally, you can choose one or more fields from the source metric and click Insert to insert them into the screen tip text box. The field values that display in the screen tip at runtime are from the same metric instance used in the content area of the state. |
| (Text Box) | Enter the screen tip text. You can use plain text or you can include metric fields. If you include fields, you can format the display as described in the section Substitution Variable Syntax. |
| Drillable Fields Settings These settings define how much data is shown in the search page, when a Dashboard user drills down from the content area or title area to view more detailed data. |
|
| Drillable Fields | Lists the Group By fields in the source metric. Select fewer fields to return more data. Selecting all fields returns one row - the current metric row represented by the data point the user clicks. |