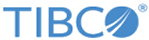Installing in GUI Mode
When you run the installer in GUI mode, it prompts you for information about the installation environment, and allows other customization.
Procedure
-
Open the physical media or download the software package from
https://edelivery.tibco.com.
For downloading you need your user name and password. If you did not receive a user name and password, contact TIBCO Technical Support.
- Extract the contents of the package to a temporary directory.
- Navigate to the temporary directory and run TIBCO Universal Installer:
- Review the information on the Welcome page, and click Next.
- On the License Agreement page, review and accept and click Next to continue with the installation.
-
On the Installation Profile Selection page, perform one of the following steps:
- Select Typical installation profile from the left panel and click Next.
- Select the Customize installation check box, select components to be installed from the pane on the right and click Next.
On this page of the installer, specify whether you want to install the eclipse environment provided with the product, or specify your own eclipse directory location and click Next. -
Review the information on the
Pre-Install Summary page, and then click
Install to start the installation process.
If you want to change any of your choices, click Back to step back through the pages to the appropriate point. You can then restart the installation process from that point.
The installer now performs the necessary installation tasks.
- If you are prompted to replace files already on disk that are newer than the installation files, perform a suitable action:
- Click Finish to exit from the installer.
Copyright © Cloud Software Group, Inc. All rights reserved.