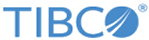In your real-world work, you might add TIBCO BusinessEvents Views resources to an existing project. In the tutorial, however, you will create the whole project. In this task, you start TIBCO BusinessEvents Studio and create an empty project.
There are no learning points here. You should be familiar with creating projects, including configuring a cache cluster before beginning this tutorial. If you are not, first work through the tutorials in TIBCO BusinessEvents Getting Started.
Note: TIBCO BusinessEvents Views requires use of a cache. You can run TIBCO BusinessEvents Views with or without a backing store. However, with a limited cache, data can be evicted. Without use of a backing store, this evicted data is lost. The tutorial does not use a backing store.
Procedure
-
Start TIBCO BusinessEvents Studio. In Windows, click .
-
As needed, create a workspace for your tutorial projects.
-
From the menus select TIBCO BusinessEvents > Studio Project and click Next.
-
Enter the project name TickerTracker, and click Finish. (If you want to use a non-default location, uncheck the Use default location checkbox and select the location.)
-
In TIBCO BusinessEvents Studio Explorer, expand TickerTracker. You see the default folders that are created for a new project. Because TIBCO BusinessEvents Views is installed, a default project folder called Dashboards is created for you.
You can use a different structure as desired, but the tutorial adds the TIBCO BusinessEvents Views resources in the Dashboards folder.
Result
Postrequisites
You have created a new empty project in the TIBCO BusinessEvents Studio Development perspective.
Next you will begin to add the resources to the Dashboards folder. First, you’ll add a metric.
Copyright © Cloud Software Group, Inc. All rights reserved.