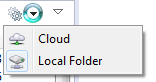API Explorer
Displays a connected view of the TIBCO BusinessWorks™ Container Edition API Modeler residing in the cloud. This view shows abstract APIs that were created in API Modeler. You can also view the APIs residing on your local machine from the API Explorer.
When you open
TIBCO Business Studio™ for BusinessWorks™ for the very first time, enter your credentials for the registry site by opening the
Settings dialog box and double-clicking on the registry name and entering your username and password for the site in the resulting dialog box. To open the
Settings dialog, click the ( ) button on the upper right corner of the
API Explorer view and click
Settings. This populates the
API Explorer view with the APIs that are available in the registry.
) button on the upper right corner of the
API Explorer view and click
Settings. This populates the
API Explorer view with the APIs that are available in the registry.
Adding a new registry to the API Explorer view
Use the
Settings dialog in the
API Explorer to add a new registry (location) from where you want to view the APIs. To open the
Settings dialog box, click the ( ) button on the upper right corner of the
API Explorer view, and click
Settings.
) button on the upper right corner of the
API Explorer view, and click
Settings.
By default, the Settings dialog box is configured with a Cloud registry which is set to the URL for the API Modeler.
- Click the New button.
- Enter a name for the registry Name field.
- Select whether the registry is pointing to a local folder on your machine (Local Folder) or to a URL in the cloud (Cloud).
- Provide the location of the registry in the URL field. If the registry points to a location on the cloud, you need to provide the authentication details for it in the Username and Password text boxes.
- Click Finish.
- Click the name of the registry and click Edit.
- Make your edits to the entry. You can change the name of the registry, delete the registry configuration by clicking Remove, or changing the order in which the registries show up in the API Explorer by using the Up and Down button.
- Click Finish when you are done with your edits.
Select a specific registry entry check box to display the registry in the API Explorer view. For more information, see Filtering the APIs in the API Explorer View.
Setting the presentation of the APIs in the API Explorer view
- API Presentation - specifies how the APIs appear in the
API Explorer view
Flat - displays the APIs as a flat list with each API's version number displayed next to its name in parenthesis. If there are multiple versions of the same API, each version is shown as a separate API, hence multiple APIs with the same name but different version numbers.
Hierarchical - displays every API as a hierarchy of API name label with version number folder under it and the actual API under the version folder. If there are multiple versions for an API, each version is listed in its own separate folder under the API name label.
Latest Version - displays only the latest version of the API, even though there might be multiple versions available.
- Group by API registry - groups the APIs according to the registry from which they were discovered. You also have the option to display the URL of the APIs next to the registry name by selecting the Show API Registry URL check box.
- Group apps by sandbox - If you have multiple sandboxes that contain apps, the Cloud Applications view displays the sandboxes and groups the apps under their respective sandbox.
- Check Supported Plugins - If your application uses plug-ins, you must verify that the plug-ins are supported in TIBCO BusinessWorks Container Edition before you push the application to the cloud. You can do so by clicking this button.
Searching for APIs in API Explorer
Use the search filter that appears at the bottom of the API Explorer view to search for API names that match the string that you enter in the Filter text box. You can search by typing in the version number, the full API name, or a full word within an API name. Wildcards is not supported. The search is case insensitive.
Filtering the APIs in the API Explorer view
If your APIs reside in multiple locations and you have set up the API registries in the Settings dialog of the API Modeler view, you can filter the APIs in API Modeler such that it shows you only the APIs available in a certain registry.
To do so, click the ( ) button on the upper right corner of the API Modeler view and select the registry whose APIs you want to view.
) button on the upper right corner of the API Modeler view and select the registry whose APIs you want to view.
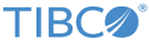
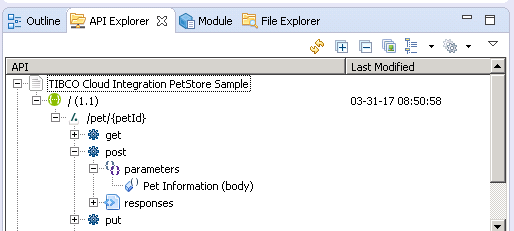
 Refresh
Refresh
 Expand All
Expand All
 Collapse All
Collapse All
 Group by API Registry
Group by API Registry
 API Presentation
API Presentation
 API Registries. Selecting a registry from this drop-down list toggles between displaying and hiding the registry in the API Explorer.
API Registries. Selecting a registry from this drop-down list toggles between displaying and hiding the registry in the API Explorer.