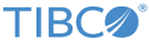Discovering API Models from TIBCO Business Studio™ for BusinessWorks™
You can use the API Explorer view in the TIBCO Business Studio for BusinessWorks to view the APIs that reside on your local machine or on a remote server.
Prerequisites
You can set up the locations to which you want the API Explorer to connect and look for the APIs. To do so, follow the steps below.
Procedure
- In TIBCO Business Studio for BusinessWorks, go to the API Explorer view.
-
In the button bar within the
API Explorer tab, click the
View Menu downward-facing triangle icon (
 ) and select
Settings.
The Settings dialog will open.The registries for the TIBCO BusinessWorks Container Edition - API Modeler and the samples folder installed on your local machine are configured and appear in the API registry configurations box by default. In this dialog, you can specify how the discovered APIs will appear in the API Explorer:
) and select
Settings.
The Settings dialog will open.The registries for the TIBCO BusinessWorks Container Edition - API Modeler and the samples folder installed on your local machine are configured and appear in the API registry configurations box by default. In this dialog, you can specify how the discovered APIs will appear in the API Explorer:- API Presentation - specifies how the APIs will appear in the
API Explorer
Flat - displays the APIs as a flat list with each API's version number displayed next to its name in parenthesis. If there are multiple versions of the same API, each version will be shown as a separate API, hence multiple APIs with the same name but different version numbers.
Hierarchical - displays every API as a hierarchy of API name label with version number folder under it and the actual API under the version folder. If there are multiple versions for an API, each version will be listed in its own separate folder under the API name label.
Latest Version - displays only the latest version of the API, even though there might be multiple versions available.
- Group by API registry - groups the APIs according to the registry from which they were discovered
- API registry configurations - displays the list of API registries that are currently configured in your
TIBCO Business Studio for BusinessWorks installation.
Select the API registry check boxes to display the APIs.
You can edit an existing registry by clicking the Edit button, delete the registry configuration by clicking Remove, or changing the order in which the registries show up in the API Explorer by using the Up and Down button. These button get activated when you click on an API registry name.
- API Presentation - specifies how the APIs will appear in the
API Explorer
- Click New to add a new registry.
-
In the
Create new API Registry client configuration dialog do the following:
- Enter a name for the API registry that you will be mapping to in the Name text box.
- Select the Local radio button to map a location where the APIs are stored on your local machine's hard drive and navigate to the location using the Browse button. Alternatively, select the Remote radio button if you want to map to a remote server that contains the APIs and enter the URL for the server in the URL text box.
-
Click
Finish.
You should now see the APIs displayed in the API Explorer in the format that you specified in the Settings dialog. Expanding an API will show you its version, the resource path, and the operations you can perform on that resource.Note: Organizations can have multiple owners, and a list of owners is displayed in the Edit API Registry client configuration page.The API Explorer view has the following quick-access buttons that you can use to format the way the APIs are listed:
Use the search filter that appears at the bottom of the API Explorer view to search for API names that match the string that you enter in the Filter text box. You can search by typing in the version number, the full API name, or a full word within an API name. Wildcards are not supported. The search is case insensitive.