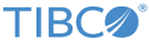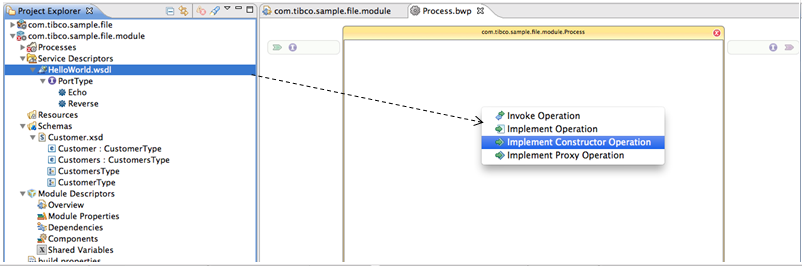Adding Activities
Activities are the individual units of work in a process.
There are multiple ways to add activities in a process: from the right-click menu on the Process Editor, from the palettes, and from the Project Explorer.
Adding Activities from the Palettes
To add an activity to a process using the palette:
- In the Palette view, select a palette from the library. All the activities available in the palette are displayed.
- Select the activity that you want to add and drop it onto the process in Process Editor.
- Configure the activity by specifying the values for the properties in the Properties view. The configuration properties are grouped under different tabs such as General, Description, Input, Output, and so on. For example, upon adding a Log activity, you can configure it by specifying the values for the properties under the tabs: General, Description, and Input. See Working with Standard Activity Features for details.
Note: General and
Description tabs are available for all activities to enter their name and a short description. Depending on the activity, these tabs might include additional fields such as variables, time, shared configurations, and other values that are required by the activity. Activities can also contain additional tabs such as
Input,
Output,
Fault, and so on.
Adding Activities From the Project Explorer
You can add pre-configured activities to a process by dragging-and-dropping a selected resource such as a schema (XSD) or WSDL file from the Project Explorer. To do so, follow these steps:
- In the Project Explorer, select a file such as a WSDL file that you want to use to create an activity.
- Drag and drop the resource onto an existing process. The software parses the resource and provides a menu consisting of a list of pre-configured activities.
- From the menu, select the activity you want to add to the process.
In the example, drag and drop the file
HelloWorld.wsdl from the Project Explorer onto the process. A menu with a list of activities is presented. Select an activity to be added to the process.
An activity is connected to another activity by dragging the [+] symbol, positioning and dropping it, and then selecting the next activity from the menu selection. For more information, see Working with Transitions.
Copyright © Cloud Software Group, Inc. All rights reserved.