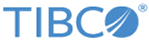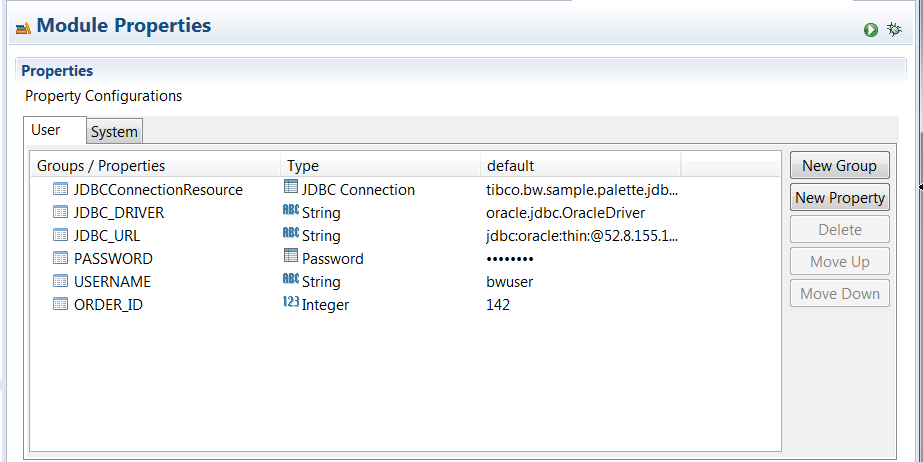Testing in TIBCO Business Studio™ Container Edition
This section describes how to setup a JDBC Connection to Query and Update tables.
Procedure
- From the File Explorer, navigate to the samples directory and select Container > cloudfoundry > palette > jdbc > Basic and double-click tibco.bwce.sample.palette.jdbc.Basic.
- From the Project Explorer expand the tibco.bwce.sample.palette.jdbc.Basic project.
-
Expand the
Module Descriptors folder and double-click
Module Properties.
The JDBC properties defined for the application are displayed in the dialog.
Provide a valid username, password, and database URL to connect to your database.
- Update the values under Module properties and save your project.
- Expand the Processes directory and double-click JDBC_TEST.bwp.
-
Verify your JDBC connection.
- Expand the Resources directory.
- Double-click JDBCConnection_Oracle.jdbcResource
- In JDBC Driver section, click Click Here to Set Preferences.
- Click Browse to choose the location of TIBCO DataDirect Driver and then click Apply and the click OK.
- Click the Test Connection button to verify the connection.
- Click File > Save to save the project.
- Click Run > Debug Configurations.
- At the left hand tree of Debug Configuration wizard, expand BusinessWorks Application and select BWApplication.
- Click the Applications tab and then click the Deselect All button if you have multiple applications. Select the check box next to tibco.bwce.sample.palette.jdbc.Basic.application.
-
Click
Debug.
This will run the sample in Debug mode.
-
Click the
Terminate
 icon to stop the process.
icon to stop the process.
Copyright © Cloud Software Group, Inc. All rights reserved.