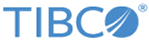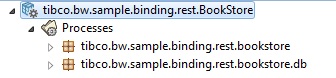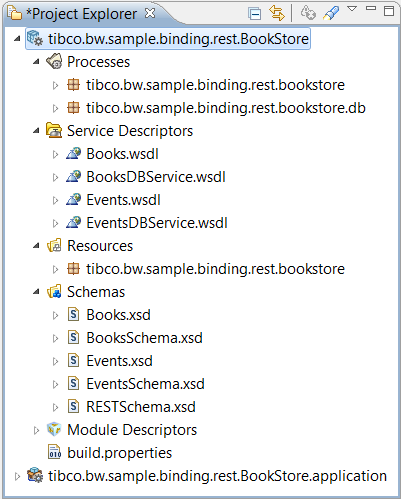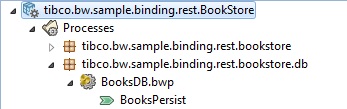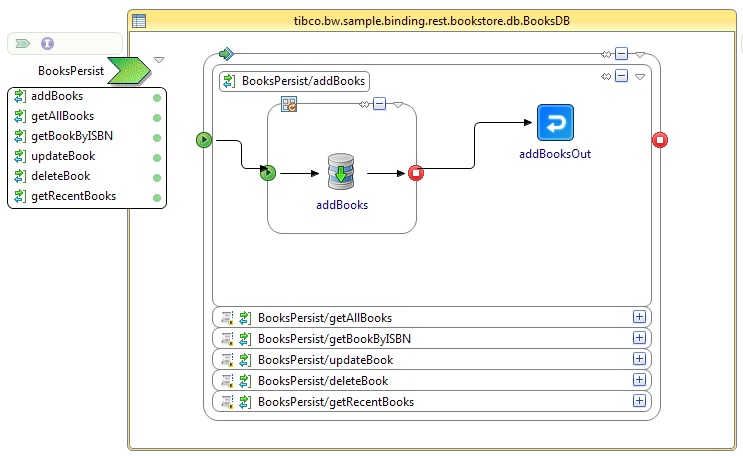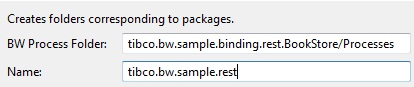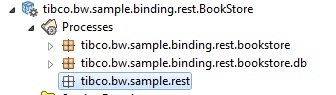Creating a New Process
These steps show how to create a new process.
Procedure
- Open TIBCO Business Studio™ for BusinessWorks™.
-
Open the
Design perspective by clicking
 in the upper right.
in the upper right.
- Click the File Explorer tab. If the tab is not visible, click Window > Show View > Other > FileSystem > File Explorer and click OK.
- Click File > Switch Workspace and select or open a clean new workspace.
-
In the samples directory, select
binding > rest > Bookstore and double-click
tibco.bw.sample.binding.rest.BookStore.zip.
This opens the project in the Project Explorer.
- In the Project Explorer, expand the tibco.bw.sample.binding.rest.BookStore project.
- You can also import the sample using the File > Import > General > Existing Studio Projects into Workspace > Select Archive File > Browse option.
- The project is displayed in the Project Explorer panel on the left.
- Expand the folders in the project to see all the project processes and resources. For more information on folder structure, see the TIBCO BusinessWorks™ Container Edition Application Development guide .
-
Expand
Processes and then expand
tibco.bw.sample.binding.rest.bookstore.db.
You will see BooksDB.bwp.
-
Double-click
BooksDB.bwp.
The process comprises:
- Double-click an operation to display the process for example, BooksPersist > addBooks.
-
To add a new process package named
tibco.bw.sample.rest, right-click on
Processes
in the
Project Explorer view, and select
New > BusinessWorks Package.
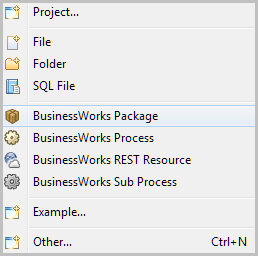
- In the BusinessWorks Package screen, specify tibco.bw.sample.rest in the Name field.
- Click Finish and verify that the new package tibco.bw.sample.rest has been added in the Project Explorer view.
Copyright © Cloud Software Group, Inc. All rights reserved.