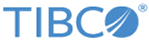Test your Application in the Kubernetes Setup on the Google Cloud Platform
Procedure
Result
22:16:36.973 INFO [bwEngThread:In-Memory Process Worker-1] c.t.b.p.g.L.t.b.s.p.j.C.BeforeJMSRequest - Sending a JMS Request Message to queue consul.queue 22:16:37.004 INFO [bwEngThread:In-Memory Process Worker-2] c.t.b.p.g.L.t.b.s.p.j.C.LogReceiveMessage - JMSReceiver Received a Message 22:16:37.028 INFO [bwEngThread:In-Memory Process Worker-3] c.t.b.p.g.L.t.b.s.p.jms.Consul.Log1 - Received a Reply From JMSReceiver ===*** Sending A Reply Back For Request Message Received *****
Copyright © Cloud Software Group, Inc. All rights reserved.