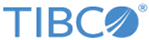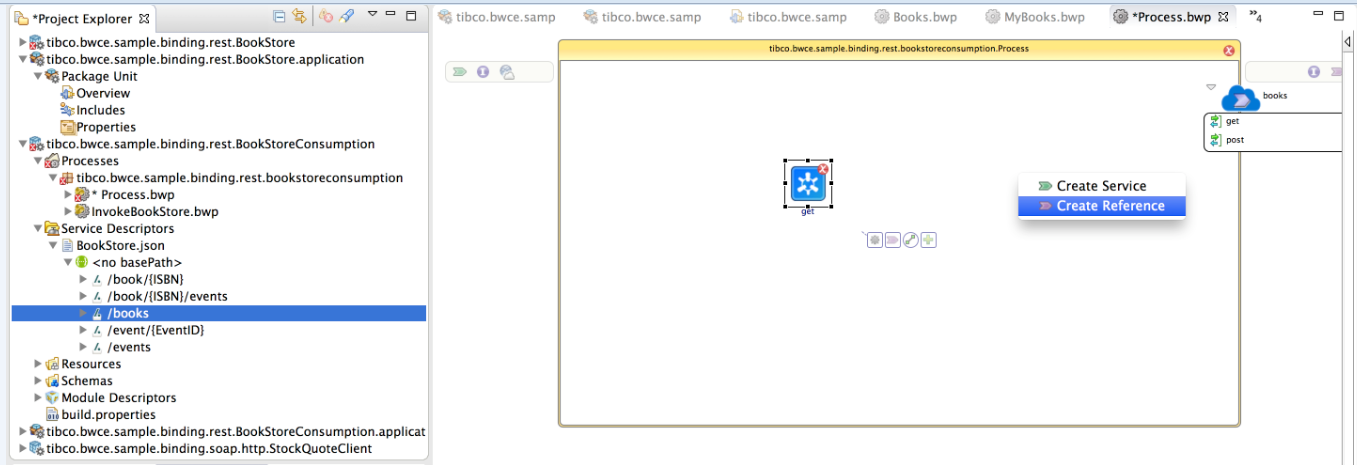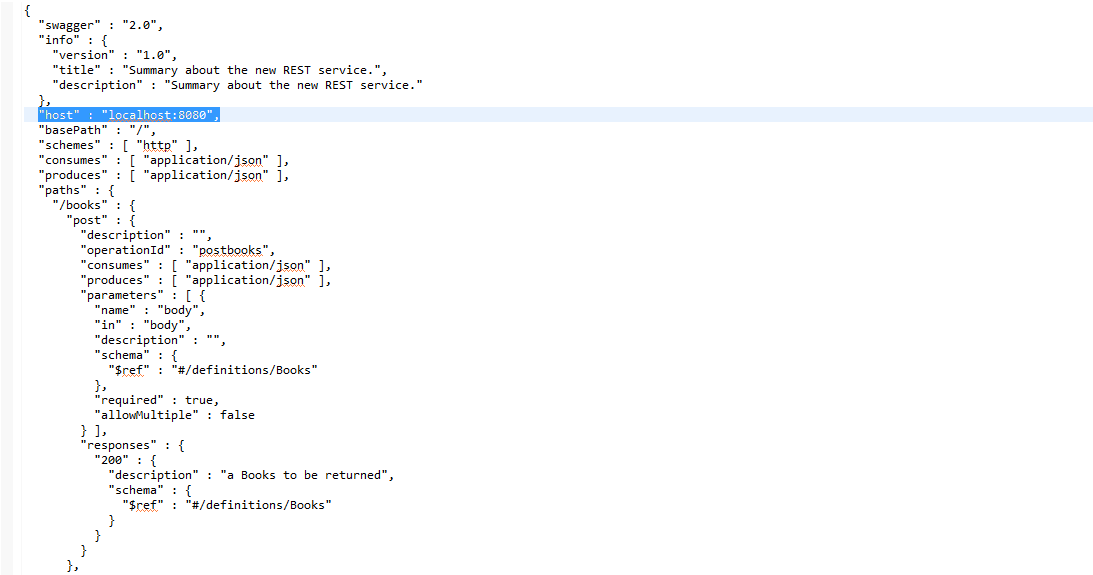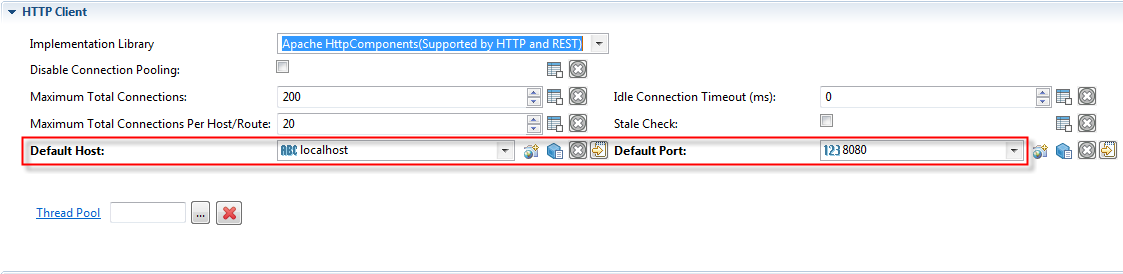REST Reference Tutorial
The REST reference tutorial shows you how to create a simple REST Invoke to an existing REST Service defined by a Swagger specification.
Prerequisites
Creating a New Application
- Open TIBCO Business Studio™ for BusinessWorks™.
- Open the Design perspective by clicking the Design icon in the upper right corner.
- Click and click Next.
- Enter in the Project Name text box. Do not change the remaining default settings. Click Finish. This will create a new application module with an empty process.
Importing the JSON File into your Project
- In the Project Explorer, expand tibco_bwce_sample_binding_rest application module.
- Right-click Service Descriptors and select and click Next.
- In the File system dialog, click the Browse button and browse to the location of the Books.json file.
- Select the check box next to Books.json in the left pane and click Finish.
Creating the REST Reference
- In the Project Explorer, expand the tibco_bwce_sample_binding_rest Service Descriptors folder completely .
- Select the /books under Books.json and drag and drop it to the right side of the process in the Process Editor. The references are added to the process. The purple chevron indicates the service and its operations.
- In the Process Editor, right-click . Optionally, you can configure the Sleep activity with IntervalInMillisec as 3000 in a similar manner and connect the Timer with Sleep.
- Drag the get operation under the purple chevron and drop it on the right of Timer activity (or Sleep if configured) and connect the Timer activity with the get activity.
- Drag the post operation under the purple chevron and drop it on the right of the get activity , connect the get activity with the post activity .
- Right-click the get activity select Show Properties View.
- In the Properties view, select the Input tab and click Show Check and Repair icon in the icon bar on the upper right corner of the Properties view.
- Select the check box under Fix and click OK.
- Click Show Check and Repair icon again. Select the check box under Fix and click OK.
- Select the post activity and right click and select Show Properties View. In the Properties View, select the Input tab and select Data Source tab.
- Expand in the Data Source tab completely.
- In the XPath Expression pane, expand the post-input completely.
- Drag and drop Book* from the Data Source tab to the Book* under post-input in the XPath Expression pane.
- In the Drop dialog, select Make a copy of each "book" radio button and click Finish.
- Click Show Check and Repair icon in the icon bar on the upper right corner of the Properties view.
- Select the check box under Fix and click OK.
- Click Show Check and Repair icon again. Select the check box under Fix and click OK.
- In the Project Explorer, select Books.json under Service Descriptors of tibco_bwce_sample_binding_rest_basic application module, and right click and locate the "host" attribute. Make a note of the host name and port number.
- Expand the Resources folder under the tibco_bwce_sample_binding_rest_basic application module completely.
- Double-click HttpClientResource.httpClientResource.
- In the HTTP Client section, change the Default Host and Default Port to the values in the Books.json file you obtained in step 18 above.
- Click .
Testing the REST Reference
You can now test the REST service using the built-in tester and the Swagger UI. To do so follow these steps:
- Click .
- In the left pane of the Debug Configuration wizard, expand BusinessWorks Application and select BWApplication.
- Click the Applications tab and then click Deselect All if you have multiple applications. Select the check boxes next to tibco_bw_sample_binding_rest_basic_application.
- Click Debug. This runs the sample in debug mode. The Console view is opened and shows engine messages similar to: Started BW Application [ tibco_bwce_sample_binding_rest_basic_application:1.0]
- In the Debug view, expand and select get.
- In the JobData view, you can see the job data of the get activity.
Copyright © Cloud Software Group, Inc. All rights reserved.