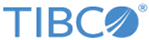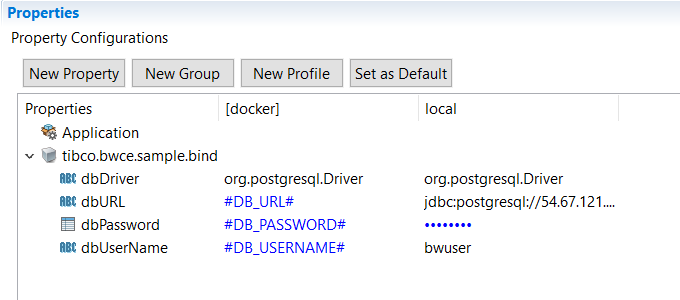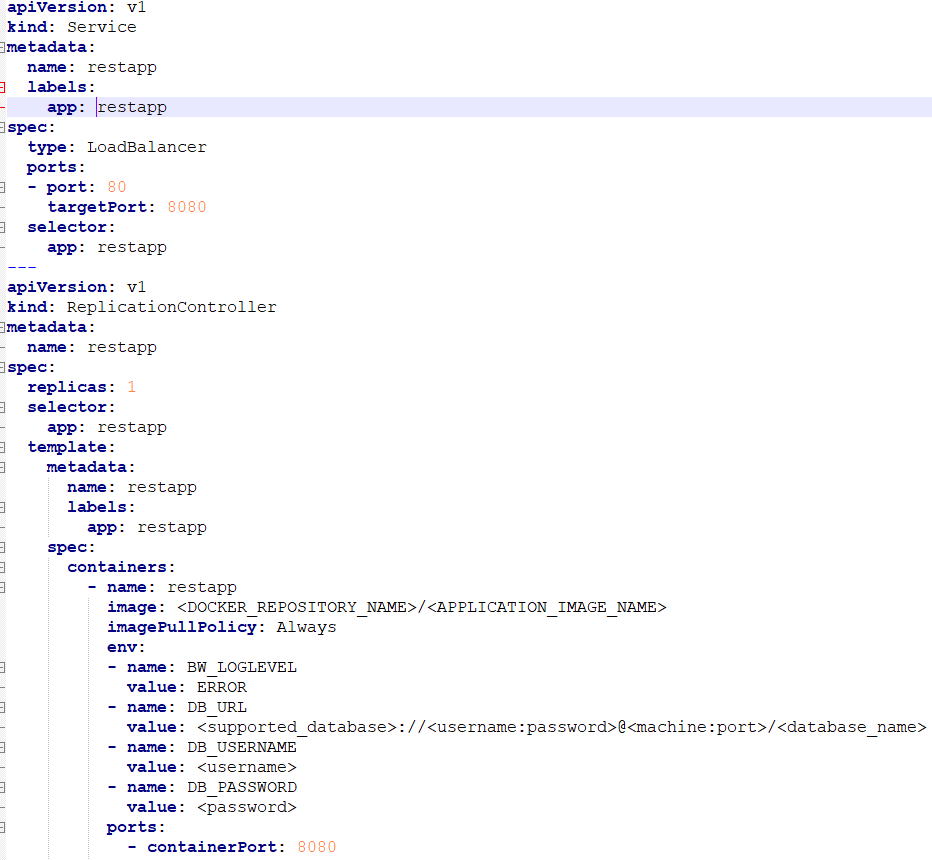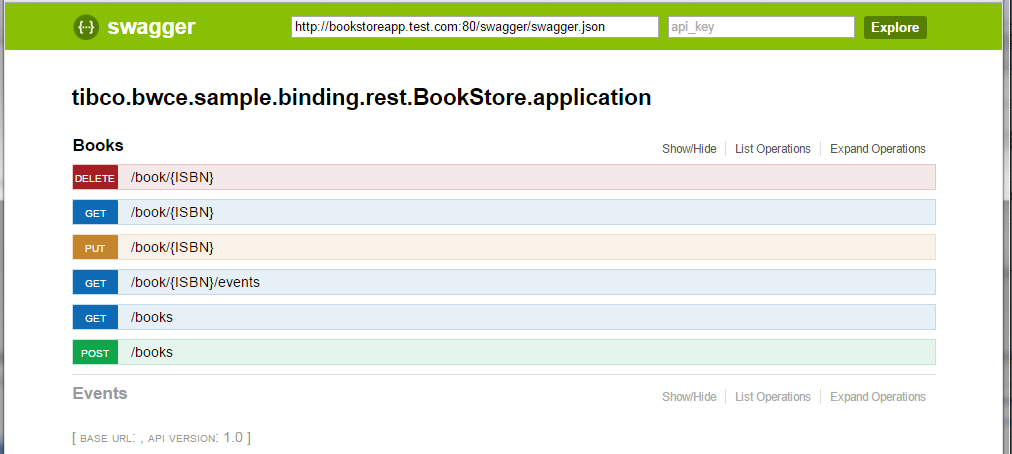Testing the REST Service in OpenShift
You can deploy the REST service in OpenShift environment and test by using the built-in tester and the Swagger UI.
Procedure
Result
In the Swagger UI, click Books or Events to view the following operations for the Books and Events headers:
Books
GET books returns the following similar output:
{
"Book": [
{
"isbn": "0061122416",
"name": "The Alchemist",
"description": "Every few decades a book is published that changes the lives of its readers forever. The Alchemist is such a book",
"authorName": "Paul Coelho",
"releaseDate": "2006-04-25",
"vintage": true,
"signed": true,
"price": 11.9
},
{
"isbn": "0071450149",
"name": "The Power to Predict",
"description": "How Real Time Businesses Anticipate Customer Needs, Create Opportunities, and Beat the Competition",
"authorName": "Vivek Ranadive",
"releaseDate": "2006-01-26",
"vintage": false,
"signed": true,
"price": 15.999
}
]
}
GET books by ISBN returns the following similar output for ISBN 0061122416:
{
"isbn": "0061122416",
"name": "The Alchemist",
"description": "Every few decades a book is published that changes the lives of its readers forever. The Alchemist is such a book",
"authorName": "Paul Coelho",
"releaseDate": "2006-04-25",
"vintage": true,
"signed": true,
"price": 11.9
}
Copyright © Cloud Software Group, Inc. All rights reserved.