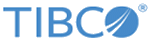Creating a DataGrid Connection
In the Getting Started tutorial, the second task you must do using the plug-in is to create a DataGrid connection.
In the plug-in, a DataGrid shared resource represents a distributed database. The DataGrid shared resource is available at the Resources level. To use ActiveSpaces DataGrid activities, you must create a DataGrid connection and then add a table to the DataGrid.
Procedure
What to do next
After you have created a DataGrid, the next task is to add a table. See the Getting Started tutorial.
Copyright © Cloud Software Group, Inc. All rights reserved.