Configuring Two-Way SSL Authentication
The two-way SSL authentication configuration is only used when the plug-in authenticates the connected Microsoft Dynamics CRM server and the connected Microsoft Dynamics CRM server also authenticates the plug-in.
Procedure
Copyright © Cloud Software Group, Inc. All rights reserved.
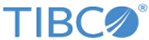
 to select a Keystore Provider resource.
to select a Keystore Provider resource.