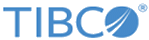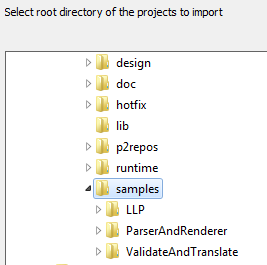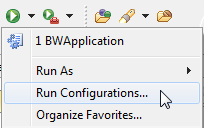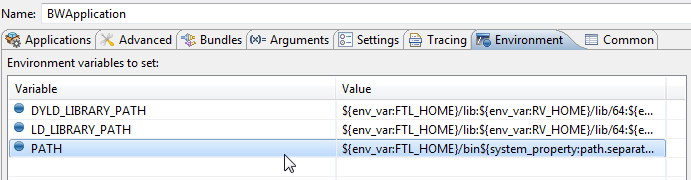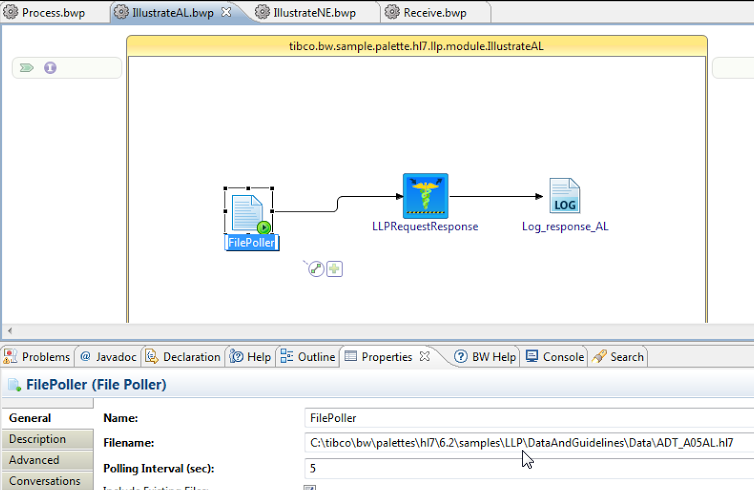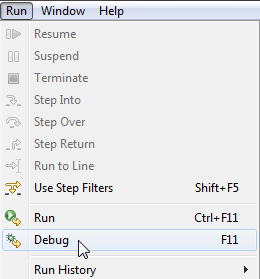Setting Up and Running the HL7 Examples
Use the following information to set up and run TIBCO ActiveMatrix™ BusinessWorks Plug-in for HL7 with FHIR examples.
Copy Guidelines and Maps
The HL7 examples make use of guidelines and maps. Before using any of the examples, you must copy the associated files to the appropriate directory.
For each example, guidelines and map files are found in the example's \Guidelines directory. For example: \bw\palettes\hl7\x.x\samples\ParserAndRenderer\DataAndGuidelines\Guidelines.
Copy the guideline and map files as follows:
- Copy the .std, .xsd, and .map files to Translator's \Database directory.
- Copy the .std files to Instream's \Database directory.
(Note that the .std files are copied to the \Database directory for BOTH TIBCO Foresight® Instream® and TIBCO Foresight® Translator.)
Optional: Set Environment Variables for the Process
Instream and Translator environment variables should have been set as part of the Plug-in for HL7 with FHIR Post-installation tasks (refer to TIBCO ActiveMatrix BusinessWorks™ Plug-in for HL7 with FHIR Installation). Doing so tells ActiveMatrix BusinessWorks where to access the Instream and Translator executables when the products are used in a TIBCO ActiveMatrix™ BusinessWorks HL7 with FHIR Plug-in process.
It is also possible to specify environment variables on a per-process basis. The following procedure instructs the process to utilize the variables specified for the process instead of those specified for TIBCO ActiveMatrix™ BusinessWorks at the higher level.
Refer to the appropriate section for your operating system:
- Open the desired process and click within the process.
- Select
Run > Run Configurations....
The Run Configuration screen appears.
- Select the environment tab and double click on PATH.
The Edit Environment Variable screen appears.
- Add the path to the desired location of the Instream\bin and Translator\bin directories at the beginning of the string, before the first $ character, and with a
; at the end of each segment of added text.
Example:
C:\tibco64\instream\8.5\bin;C:\tibco64\translator\3.5\bin;${env_var:FTL_HOME}...........
- Select the Apply button.
- Select the Close button.
For Unix Platforms
- Open the desired process and click within the process.
- Select
Run > Run Configurations....
The Run Configuration screen appears.
- Select the environment tab and double click on LD_LIBRARY_PATH.
The Edit Environment Variable screen appears.
- Add the path to the desired location of the Instream/bin and Translator/bin directories at the beginning of the string, before the first $ character, and with a
: at the end of each segment of added text.
Example
/home/bw/bw630/instream/8.5/bin:/home/bw/bw630/translator/3.5/bin:${env_var:FTL_HOME}...........
- Select the Apply button.
- Select the New button.
- Add a new variable FSINSTREAMINI and specify the desired location of the Instream\bin directory.
- Select the Apply button.
- Select the New button.
- Add a new variable FSTRANSLATORINI, and specify the desired location of the Translator\bin directory.
- Select the Apply button.
- Select the Close button.
This example shows a sample Run Configuration screen after the variables have been set for Unix.
Verify File Paths in the Examples
Before running an example, verify the file path used in the example is correct for your environment.
- Open the desired example.
In this image, the IllustrateAL.bwp process is opened.
- Check the file path. In this example the FilePoller activity is set to pick up the input file at the following path <BW_HOME>\samples\palette\hl7\x.x\samples\LLP\DataAndGuidelines\Data\ADT_A05AL.hl7. You may need to alter the file path if you have saved the samples to a different location.