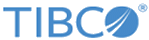Installing the Plug-in using a Local Update Site or Directory
You can install TIBCO ActiveMatrix BusinessWorks™ Plug-in for Apache Kafka from within TIBCO Business Studio™ using a local site or directory maintained by your organization.
Prerequisites
Procedure
Copyright © Cloud Software Group, Inc. All rights reserved.