Two-Way SSL Authentication
The identities of the client and server are both represented by digital certificates in two-way SSL.
Currently, Salesforce supports both self-signed and CA-signed certificates. To configure the two-way SSL authentication, perform the following steps:
Procedure
Copyright © Cloud Software Group, Inc. All rights reserved.
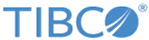
 to select the http connection you just created. Click
to select the http connection you just created. Click
 beside the
beside the