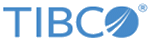Render SWIFT MX Activity
You can use the Render SWIFT MX activity to generate specific MX messages.
General
On the General tab, you can select the MX schema to render a SWIFT MX message.
The following table lists the configurations on the General tab of the Render SWIFT MX activity:
| Field | Module Property? | Visual Diff? | Description |
|---|---|---|---|
| Name | No | Yes | Specify the name to be displayed as the label for the activity in the process. |
| SWIFT Specification | Yes | Yes |
Click
If no matching Load SWIFT MX Schema shared resource is found, click Create Shared Resource to create one. For more details, see Creating a Load SWIFT MX Schema Shared Resource. |
| Schema | No | Yes | The following schemas are available in the Schema list: |
| Transport Schema | No | Yes | Click
 to select the transport schema that you want to parse. to select the transport schema that you want to parse.
|
| Element | No | Yes | Select a message type from the
Element list.
Note: This field is displayed when you select
All Schema from the
Schema list. It provides a list of message element types after you select a transport schema in the
Transport Schema field.
The following items are available in the
Element list after you select an InterAct type transport schema:
Only the DataPDU item is available in the Element list after you select an SAA type transport schema. |
| AppHeader Schema | No | Yes | Click
 to select the AppHeader schema that you want to parse. to select the AppHeader schema that you want to parse.
|
| MX Schema | No | Yes | Click
 to select an MX schema which is loaded in the Load SWIFT MX Schema shared resource. to select an MX schema which is loaded in the Load SWIFT MX Schema shared resource.
|
| Select All Validations | No | Yes | Select this check box to enable all the validations. |
| Validate Transport Schema | No | Yes | Select this check box to enable message transport validation in SWIFT messages against the SWIFT transport schema. |
| Validate AppHeader Schema | No | Yes | Select this check box to enable message header validation in SWIFT messages against the SWIFT AppHeader schema. |
| Validate MX Schema | No | Yes | Select this check box to enable syntax validation in SWIFT messages against the SWIFT MX schema. |
| Validate MX Rules | No | Yes | Select this check box to enable validation for extended rules and business logic in SWIFT messages against the MX rules. |
| Validate BIC/BEI | No | Yes | Select this check box to validate the SWIFT message BIC/BEI codes against a BIC directory. SWIFT BIC and BEI codes are entity identifiers that are displayed in various subfields of the text block. Validating them takes a lot of time and memory, because data must be searched in a very large database.
At the initialization, an FI.dat BIC directory is provided to the validator, and then full BIC/BEI validation is performed against the provided directory. If no BIC directory is provided, the plug-in uses the default BIC file. |
| Validate IBAN/BBAN | No | Yes | Select this check box to enable IBAN/BBAN validation in SWIFT messages against an IBAN/BBAN directory. |
| BANK Directory and IBAN Plus | No | Yes | Click
 and navigate to the location of the BANK directory and IBAN plus file. Select the file and click
Open to load it. and navigate to the location of the BANK directory and IBAN plus file. Select the file and click
Open to load it.
|
| BIC Code File(FI.dat) | Yes | Yes | Click
 and navigate to the location of BANK directory and IBAN plus file. Select the file and click
Open to load it. and navigate to the location of BANK directory and IBAN plus file. Select the file and click
Open to load it.
|
| ISO3166 Country Code File(CT.dat) | Yes | Yes | Click
 to navigate to the location of the country code data file. Select the file and click
Open to load it. to navigate to the location of the country code data file. Select the file and click
Open to load it.
|
| ISO4217 Currency Code File(CU.dat) | Yes | Yes | Click
 to navigate to the location of the currency code data file. Select the file and click
Open to load it. to navigate to the location of the currency code data file. Select the file and click
Open to load it.
|
| Validation Filter File(ValidationFilter.xml) | Yes | Yes | Click
 to navigate to the location of the
ValidationFilter.xml file. Select the file and click
Open to load it. to navigate to the location of the
ValidationFilter.xml file. Select the file and click
Open to load it.
See Using Validation Filters for more information about the validation filters feature. |
Description
On the Description tab, you can enter a short description for the Render SWIFT MX activity.
Output
On the Output tab, you can find the render results.
The following table lists the output element on the Output tab of the Render SWIFT MX activity:
Fault
On the Fault tab, you can find the error code and error message of the Render SWIFT MX activity. See Error Codes for more detailed explanation of the error.
The following table lists the error schema elements on the Fault tab of the Render SWIFT MX activity: