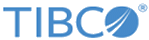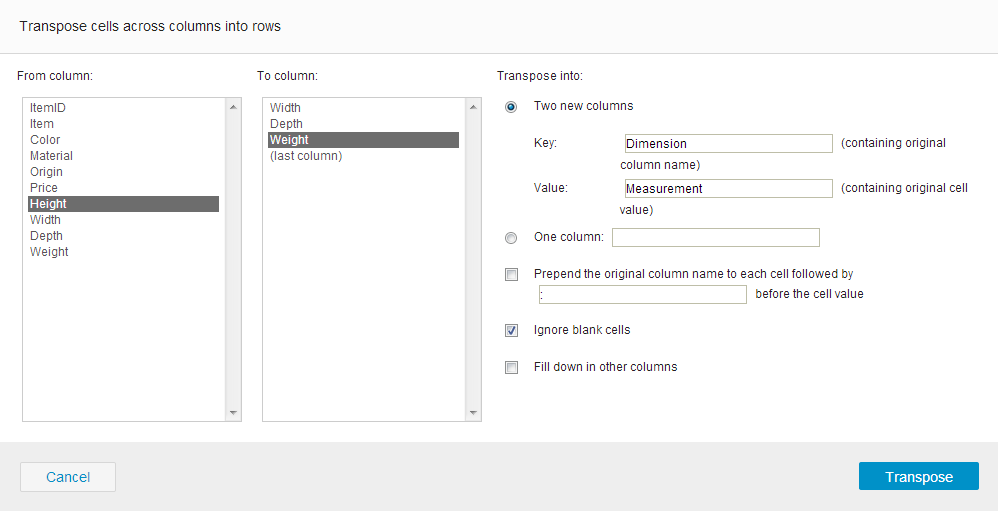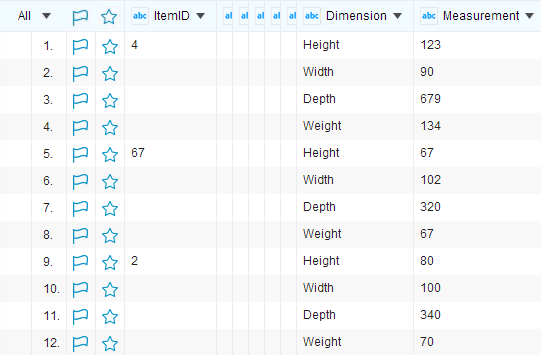Transposing Cells across Columns into Rows
Use this function to transpose cells across columns into rows.
Suppose your project data has the Height, Width, Depth, and Weight columns, you can use this function to transpose these four columns into two columns: Dimension and Measurement.
Procedure
Copyright © Cloud Software Group, Inc. All rights reserved.