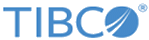Installing in GUI Mode
In GUI mode, the installer prompts you for information regarding the installation environment, installation profile, and other installation information.
Procedure
- Navigate to the temporary directory where you extracted the installation package.
- Use the extracted installation package to start the installation in one of the following ways:
- In the Welcome dialog, click Next.
- In the License Agreement dialog, read through the license agreement and click I accept the terms of the license agreement. Click Next.
-
In the
TIBCO Installation Home dialog, create or select an installation environment, and then click
Next.
- Click Create a new TIBCO_HOME to create a new installation environment.
- Click Use an existing TIBCO_HOME to select an existing TIBCO installation environment.
See Installation Environment for more details. -
In the
Installation Profile Selection dialog, click Next.
By default, the Typical profile is selected and TIBCO Clarity Enterprise Edition is installed.
- If you want to create a Clarity Server Windows service, select the Create Windows Service check box and select a startup type in the Clarity Server Windows Service dialog.
- In the Pre-Install Summary dialog, review the list of products selected for the installation. Click Install.
- In the Post Install Summary dialog, review the list of installation information. Click Finish to complete the installation and exit the installer.
Copyright © Cloud Software Group, Inc. All rights reserved.