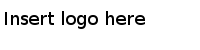Parsing Fixed-Width Text Files
TIBCO Clarity can parse the source data in a fixed-width file according to the configured parsing rules.
Data in a fixed-width text file is illustrated in rows and columns, with one entry per row. Each column has a fixed width, specified in characters, which determines the maximum amount of data it can contain.
Procedure
Copyright © Cloud Software Group, Inc. All Rights Reserved.