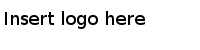Parsing CSV/TSV Files
TIBCO Clarity can parse the source data from a CSV or TSV file according to the configured parsing rules.
Data in a comma-separated value (CSV) or tab-separated value (TSV) file is stored as tabular data in plain-text form. Plain text means that the file is a sequence of characters, with no data that has to be interpreted as binary numbers.
Procedure
-
Click
Character encoding to specify the encoding method applied to your source file.
By default, UTF-8 is selected.
- Define how your columns are separated:
-
Define which data is parsed and how it is parsed with the following options:
Option Description Ignore first line(s) at beginning of file Select this check box and enter the number of lines to be ignored at the beginning of the file when parsing the source data. You can use this operation to omit the column header.
Parse next line(s) as column headers Select this check box to parse the specified line as the column header. By default, this check box is selected, the value is 1, which means the first row in your raw data is parsed as the column header.
Discard first row(s) of data Select this check box and enter the number of rows to be discarded. This operation does not discard the column header you have specified.
Skip last rows from end of data Select this check box and enter the number of rows to be omitted from the end of data. Store file source (file names, URLs) in each row Select this check box to create a new column that stores the name or URL of the source file. Use quotation marks to enclose cells that have column separators Select this check box to use quotation marks to enclose cells that have column separators. Store blank cells as nulls Select this check box to store blank cells as nulls. This check box is selected by default.
Store blank rows Select this check box to store blank rows. This check box is selected by default.
Escape character Specify the escape character. The default value is a backslash (\).
Custom quote character Select this check box and enter an customized quote character. The default value is a single quotation mark ("). Ignore leading white space Select this check box to ignore the leading white space. This check box is selected by default.
Process quotes Select this check box to process the uploaded data enclosed in the quote characters as cell data. This check box is selected by default.
Strict quotes Select this check box to identify only the uploaded data enclosed in the quote characters as valid data. - Click Next. Preview the source file information.
- Optional:
On the "Get data from" page, select a way to upload another source file.
See Uploading Data for more details.
- Click Done adding.