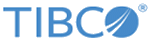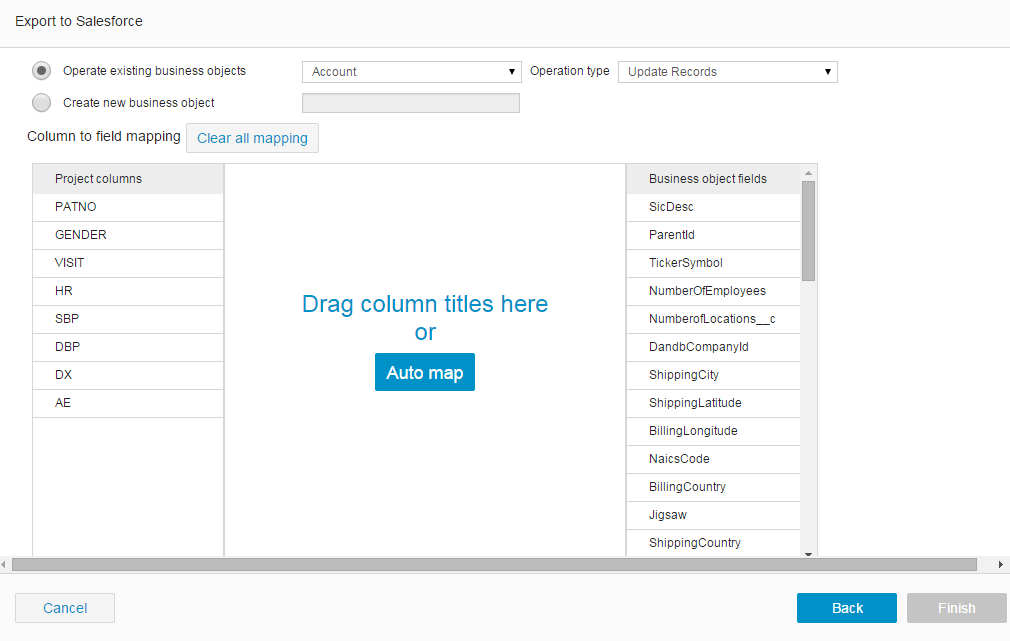Exporting Data to Salesforce
You can export project data to Salesforce as existing business objects or new business objects.
Procedure
- On the project data page, click Export > To Salesforce.
- If you want to use an existing connection, select a connection from the Saved connections list.
- If you want to create a connection to Salesforce, select Create new connection from the Saved connections list.
- If you want to save the connection, keep the Remember me check box selected. Otherwise, clear this check box.
- Click Connect.
-
Select how to export project data to Salesforce:
- If you want to export your project data based an existing business object, click
Operate existing business objects:
- Select a business object.
- From the
Operation type list, select an operation type:
- Select
Merge Records to merge duplicated records in the selected business object and create a new record in Salesforce.
Note: Before performing the merge records operation, you must use the dedup function to check the duplicate records. For more information about check duplicates, see Detecting Duplicates.
- Select Update Records to update the records in the selected business object according to your project data.
- Select
Upsert Records update an record if it exists, otherwise insert a new record in the selected business object.
If your project data matches an existing record in Salesforce, the existing record is updated. If no matching record is found, your project data is created as a new record in Salesforce.
- Select Delete Records to delete the records in the selected business object that are the same as your project data.
- Select
Merge Records to merge duplicated records in the selected business object and create a new record in Salesforce.
- Map the project column to the business object fields. For each selected object and operation, ensure that you have mapped all the required attributes.
- If you want to export your project data as a new business object, click
Create new business object:
- Enter a business object name.
- Select the columns that you want to export.
By default, all the columns are selected.
- In the (salesforce) New name field, enter a new name for the corresponding column to be displayed in Salesforce.
- From the Type list, select a data type for the column to use in Salesforce.
- If the mapped fields are required, select the Required check box.
- Enter a value in the corresponding customFieldLength field.
- If you want to export your project data based an existing business object, click
Operate existing business objects:
-
Click
Export .
For all operations, TIBCO Clarity will generate an operating result report. If an operation fails, you can click the Download failed record link to download the failed records to a CSV file.
Copyright © Cloud Software Group, Inc. All rights reserved.