Migrating, backing up, and restoring settings
Overview
You can export an EBX® archive file to back up configuration settings. By importing this file, you can restore configuration settings or migrate them to another environment. Note that when you import, you can use the add-on's Import configuration service or the EBX® archive import service. The section below on importing describes the differences between these methods.
Backing up configuration settings
To export add-on configuration settings:
Open the Administration panel and select TIBCO EBX® Match and Merge Add-on.
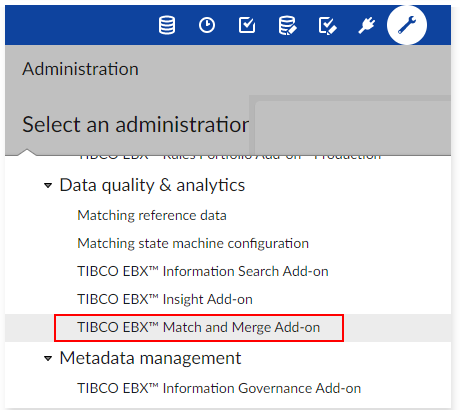
From the Actions menu, select Export archive.
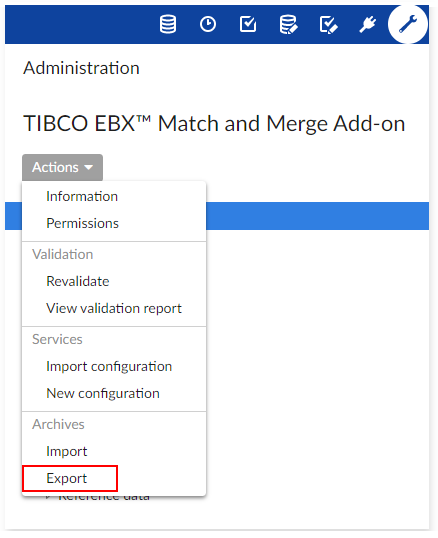
Enter a name for the archive. In this example we keep the default options. If you would like to learn more about the archive export service, select the help icon. Alternatively, you can view the EBX® product documentation's description of dataspace archives. See User Guide > Dataspaces > Working with existing dataspaces > Dataspace archives.
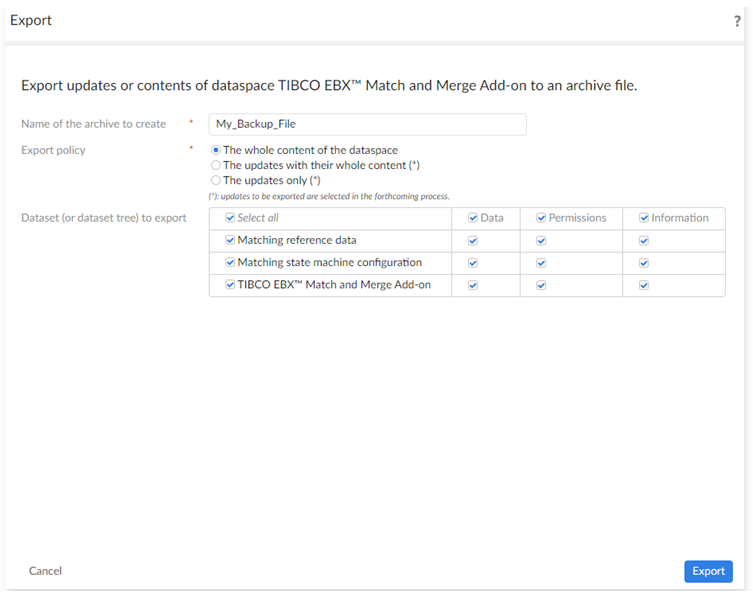
Note
After successful completion of the export, you can find the archive file in the /ebx_home/ebxRepository/archives directory.
Restoring and migrating settings
When you import an archive to update configuration settings using the EBX® Import service, all of the latest cluster IDs will be overwritten. To prevent this behavior and keep the cluster IDs, use the add-on's Import configuration service.
To import configuration settings:
Ensure the exported archive file is in the correct location. If you are importing:
into the same environment you exported from, no action is required.
into a new environment, copy the archive file to
/ebx_home/ebxRepository/archives.
Open the Administration panel and select TIBCO EBX® Match and Merge Add-on.
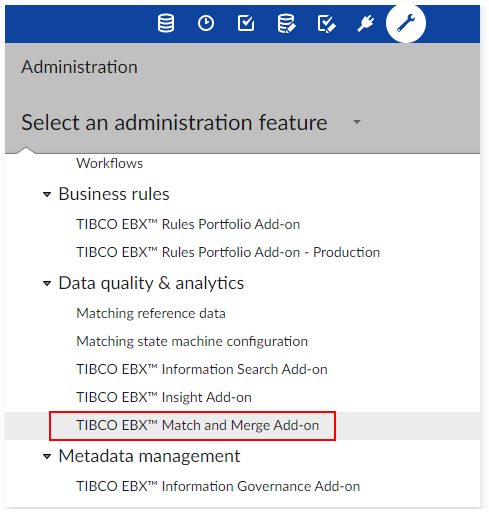
From the main Actions menu, select Import configuration.
Attention
You can also import an archive using the Actions menu's Import service. Please be aware that this will overwrite all of the latests cluster IDs.
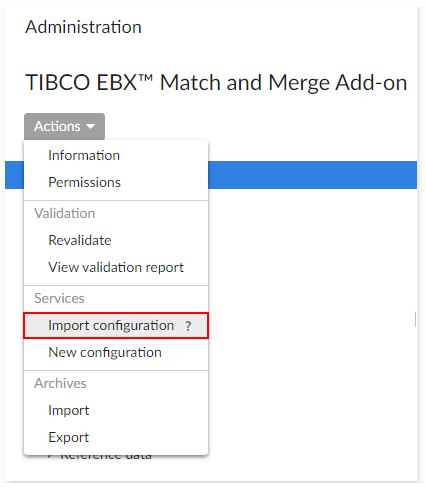
You can find all configuration archive files available to import display in the page's Archive to import menu. If the desired archive does not display here, please make sure the archive file is in the correct location described in the first step. After choosing the desired archive, select Import to complete the process.