Customizing display
Overview
Themes allow you to customize the display of indicator output charts. You can apply themes at the dashboard level to unify display for all indicators in a dashboard. You can also override these settings by applying themes to individual indicators. Themes are available for all profiles to use. When you delete a theme that is applied to other indicators, those indicators automatically revert to using their containing dashboard's theme. When you delete a theme applied to other dashboards, they revert to using the add-on's Built-in theme.
Customizable display elements in themes include:
The position of the chart's legend.
The color for each of the chart's output values, including grouped items.
The tooltip's background and text color.
Creating and editing themes
The ability to create and edit themes depends on your profile's permission settings. If you are dashboard owner, or have permission to create and edit dashboards, you can work with themes. The following steps provide instructions for working with themes:
Creating and editing themes
Create a new theme:
That applies to all indicators in a dashboard:
When creating a new dashboard, or editing configuration settings for an existing dashboard, select the Theme settings tab.
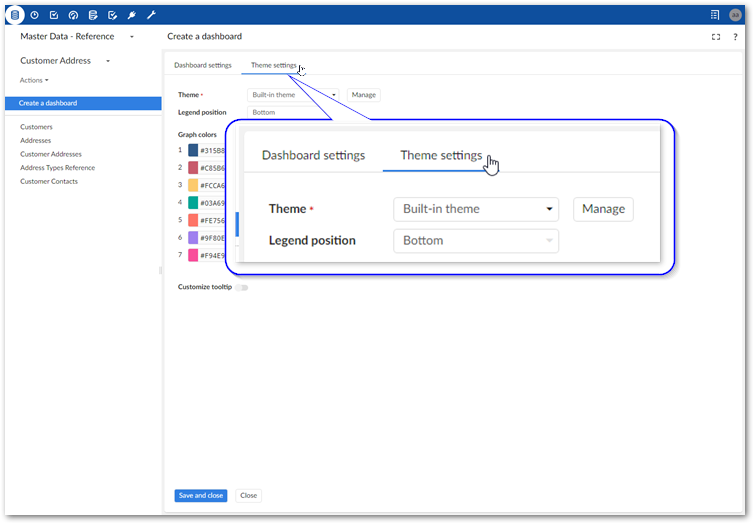
Select Manage.
Select Create new theme in the Theme management window.
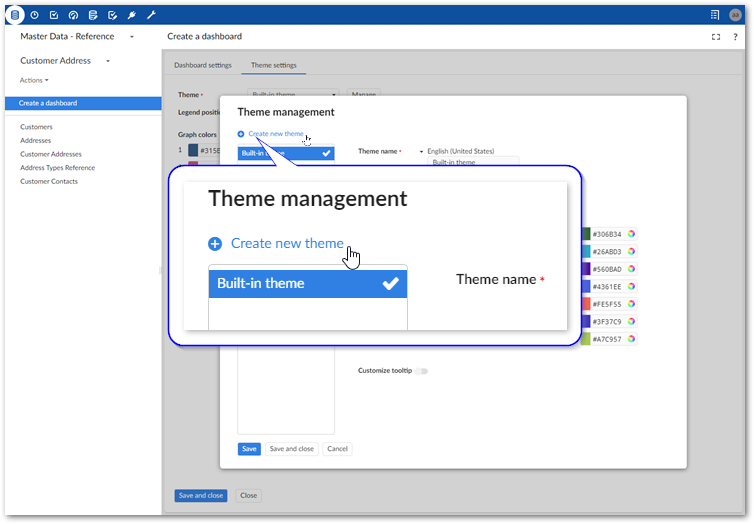
That applies to a singe indicator (this overrides the dashboard theme settings for this indicator):
When editing an indicator, select its
 icon.
icon.Select the Chart theme tab.
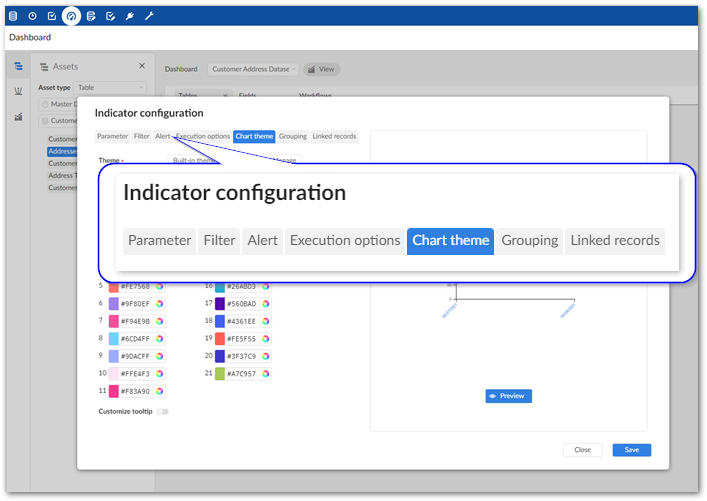
Select Manage.
Select Create new theme in the theme management window.
Edit theme display settings:
Provide a mandatory name for the theme.
Use the Legend position menu to specify where you want the chart's legend to display.
Set chart output colors using the Graph colors options.
Set colors for the indicator's tooltip background, chart's tooltip background, and text by toggling this option on and picking the respective colors.
Save and close to return to the previous screen. Alternatively, select Save to continue to manage or create other themes.
Applying themes
To change the theme:
That applies to all indicators in a dashboard:
From the dashboard's Actions menu, select Configure theme.
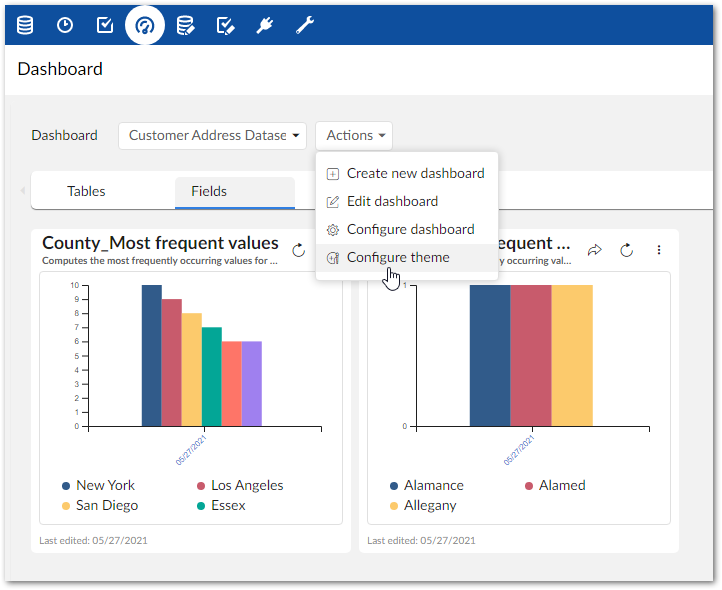
Use the Theme menu to select the desired theme.
Save and close.
That applies to a single indicator (this overrides the dashboard theme settings for this indicator):
When editing an indicator, select its 'gear' icon.
Select the Chart theme tab.
Use the Theme menu to select the desired theme.
Save and close.
Deleting themes
When you delete a theme that is applied to other indicators, those indicators automatically revert to using their containing dashboard's theme. When you delete a theme applied to other dashboards, they revert to using the add-on's Built-in theme.
To delete an existing theme:
Access the theme management screen:
For dashboards:
When creating a new dashboard, or editing configuration settings for an existing dashboard, select the Theme settings tab.
Select Manage.
For indicators:
When editing an indicator, select its
 icon.
icon.Select the Chart theme tab.
Select Manage.
In the list of themes, hover your mouse over the desired theme and select the 'trash' icon to delete it.