Provisioning
Launch Provisioning Workflow
Provisioning is a process that allows you to define a view that aggregates selected assets or datasets. In the case of datasets, the preferred asset will be used.
Select the datasets you want to include, and then click the Request provisioning icon (cart) in the toolbar to launch provisioning.
First step: content analysis
EBX® displays what can be done with the contents of the shopping cart.
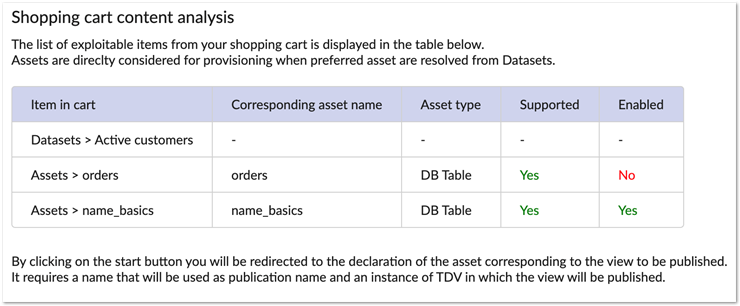
After reviewing the elements select Start.
Second step: fill view elements
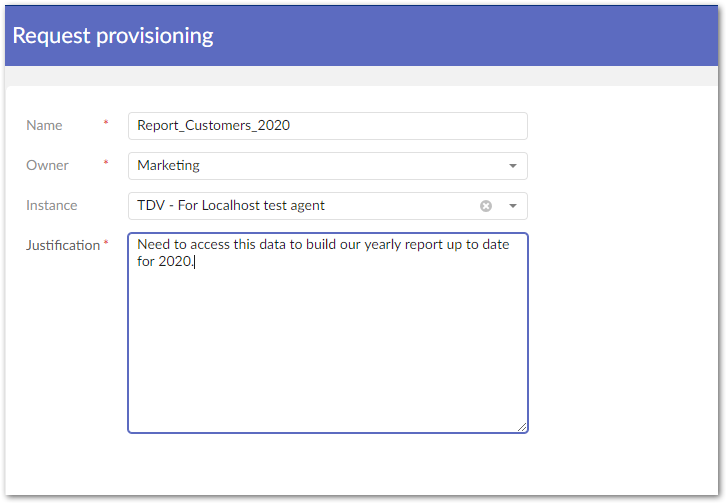
On this page, you’ll have to fill in key information for the view to be created. This view will be created as an EBX® Metadata Management application asset. This asset must have a owner and must be located in an instance of TDV where the view will be created. A justification is required by reviewers and approvers to qualify you request.
The instances of TDV available are the ones that are automatically created on agent registration.
Third step: review
This step occurs only when a reviewer has been configured by an administrator.
Forth step: approvals
This step occurs only when at least one approver has been configured by an administrator.
Fifth step: view finalization
When all elements are set, select Finalize.
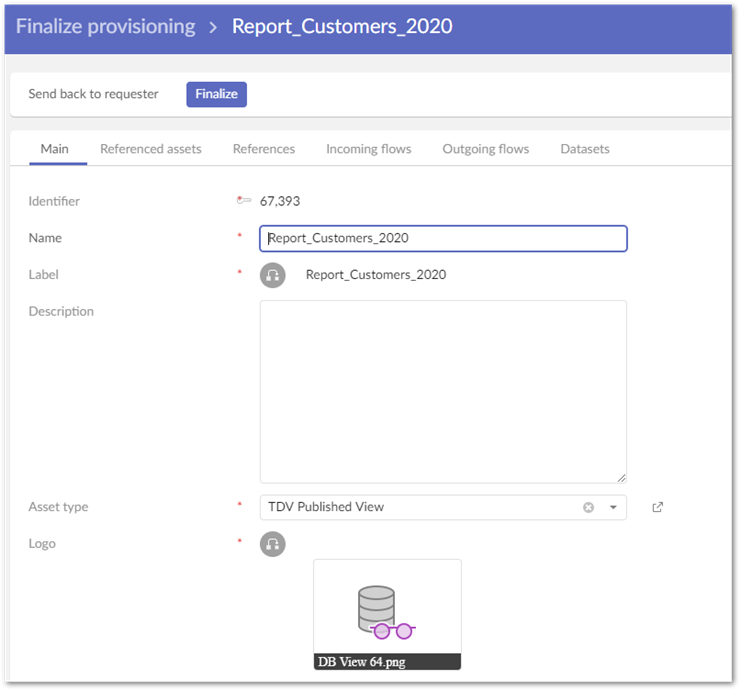
Validation
You can check the created view in the EBX® Metadata Management application's assets table.
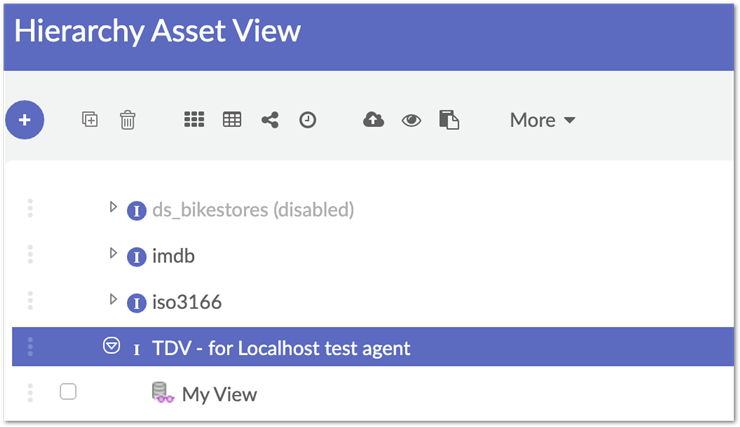
You can also check the creation of this Published TDV View in your TDV Studio.
Published View Updates
For TDV published views that were created using provisioning, the owner can perform update operations from EBX®.
Add incoming flows to a published view
If you add an incoming flow to an asset of type TDV Published View, this triggers a publication of the corresponding resource in TDV.
In the Metadata menu of the main control panel, select Asset to display the main page listing all existing assets. Then, open the TDV Published View asset that you wish to edit.
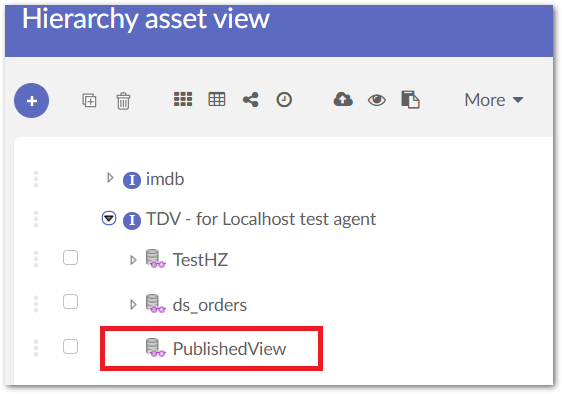
Select the Incoming flows tab.
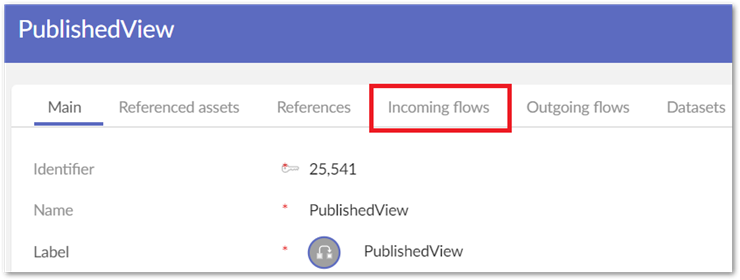
Select the + icon in the upper-left corner to create a new technical flow.
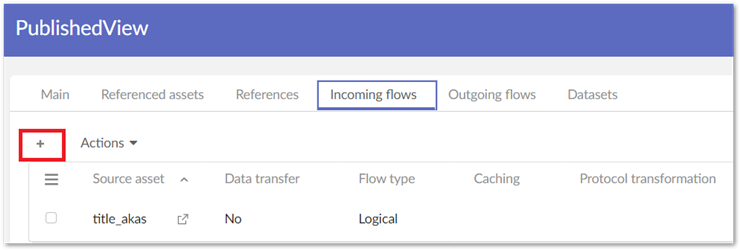
Select a source asset. Only assets that are the results of harvesting and can be published are presented in this list.
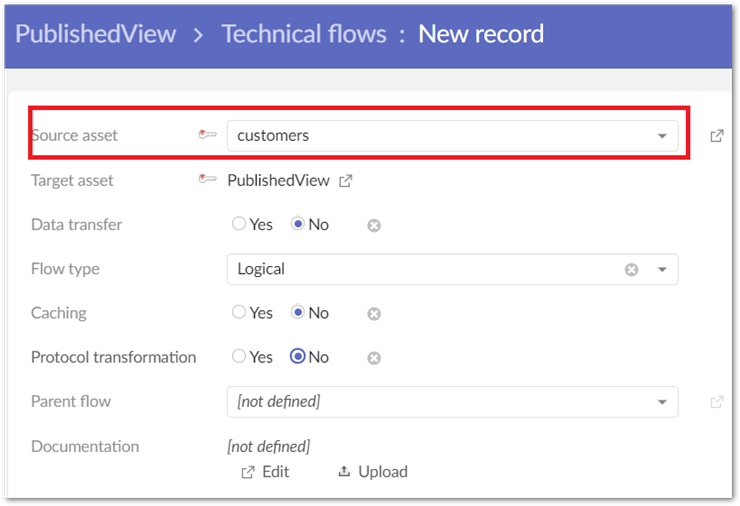
Select Save to validate creation of a new flow. Saving may take a little time because it will also create a corresponding publication in TDV.
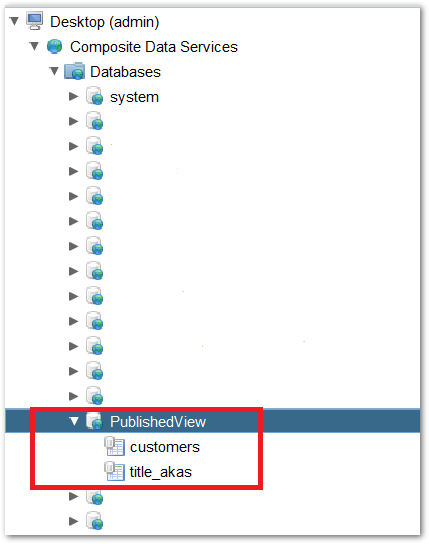
Remove incoming flows from a published view
Delete incoming flow
If you remove an incoming flow from an asset of type TDV Published View, this will trigger a removal of the corresponding published resource in TDV.
In the Metadata menu of the main control panel, select Asset to display the main page listing all existing assets.
Open the TDV Published View asset that you wish to edit.
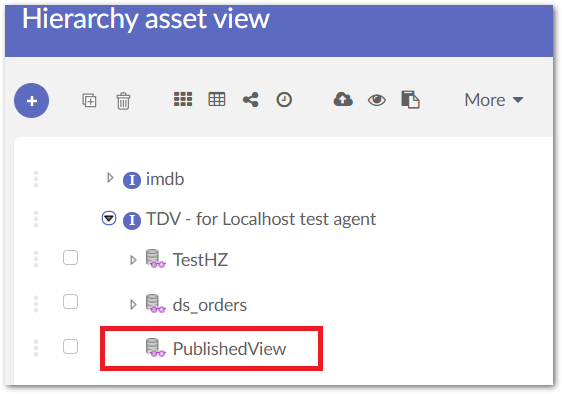
Select Edit and then the Incoming flows tab.
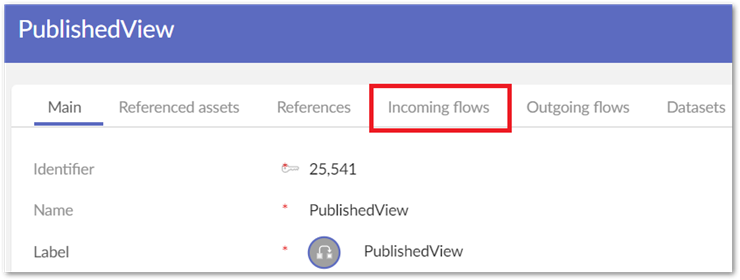
Select the flow you want to remove and select Delete in the Actions menu.
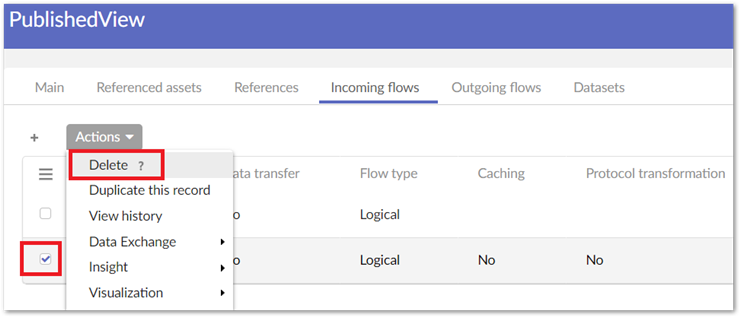
This will delete the technical flow and also the corresponding published element in TDV, if one exists.
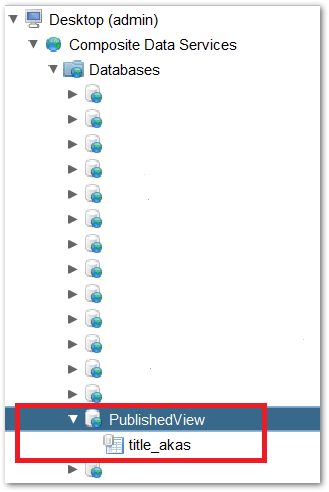
Disable asset used as incoming flow
If you manually disable an asset that is used as incoming flow for a published view, this triggers a removal of the corresponding published resource in TDV.
In the Metadata menu of the main control panel, select Asset to display the main page listing all existing assets will be displayed.
Select the asset you wish to disable and edit it.
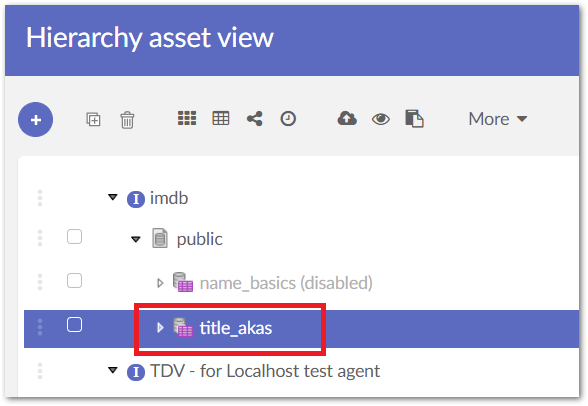
Set the Disabled field to Yes.
A warning displays to indicate that this asset is used as an incoming flow for a TDV Published View.

This will delete the corresponding published element in TDV if one exists.