Asset classification
Overview
You can match assets with data elements. It’s the main feature that explains how a business object is linked to a technical object.
It’s possible to define this link on your own but it could take time on many assets. The classification feature helps you to find the match between an asset (technical) and a data element ( business).
Manual classification
On the asset view, click on the edit icon on the top left corner.
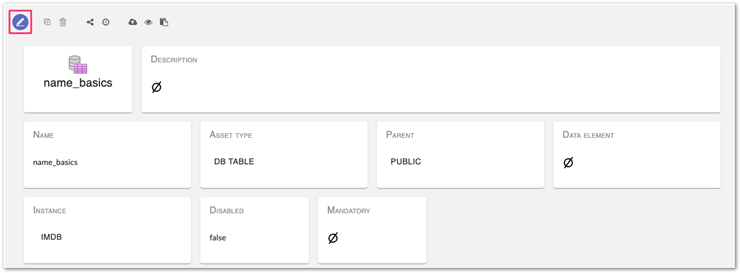
Then select the data element in data element list.
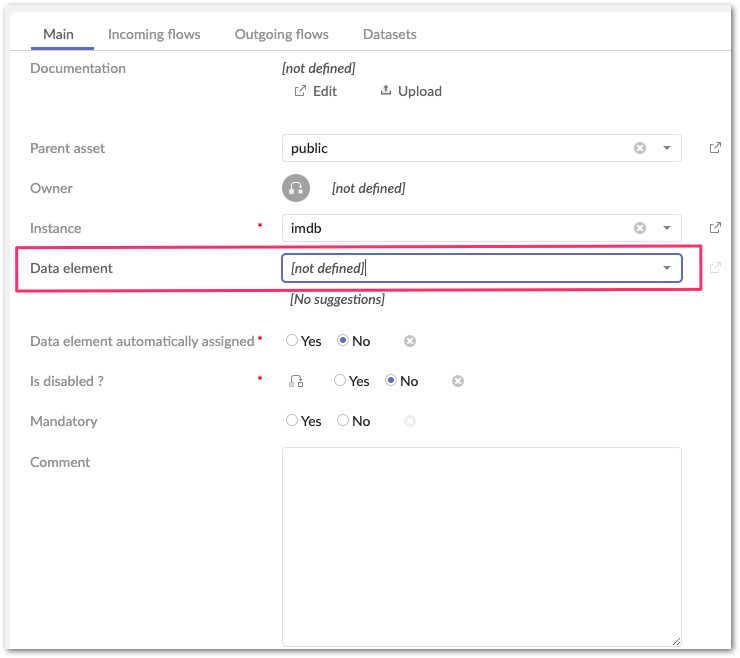
You can search by entering the data element name. Do not forget to save your update.
Using classification console
Instead of searching and selecting the data element by yourself, you can use the Classification Console to give you some suggestions on the right data element to link to the current asset.
This option is using a predefined algorithm and needs data to get more efficiency.
From the hierarchical view, select one or more assets that you want to classify then select the Classify icon:

From a single asset view, select the classify icon:

A new screen displays and shows the current selected asset and its children if they exist.
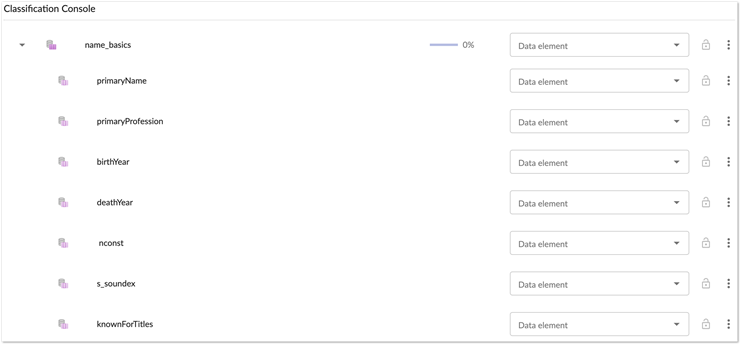
On this screen you can:
Expand or collapse the hierarchy (only available for asset with children).
Click on the asset name to see details.
See asset classification ratio (if asset and its children are classified).
Search and select the data element to link with the asset.
Lock or unlock the data element for automatic classification.
Access extra options like running automatic classification.
On the bottom bar you can:
Save your current modification.
Save and close the classification console.
Revert the current modification.
Close the classification console (which will display a confirmation pop-up if you have current unsaved modifications).

Search and select a data Element
Select the data element box to view:
Data element suggestion list if one exists.
Data element list.
You can search a data element by entering text. You can see data element details by clicking on the preview icon.
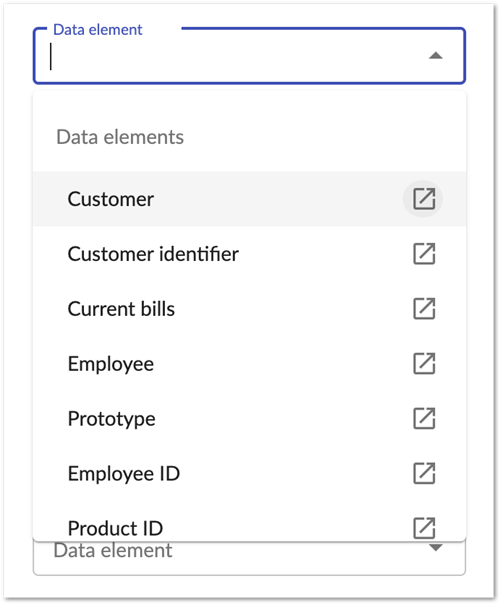
If a data element select box contains suggestions you will see a notification near it. By clicking on the box, you will see the suggestions and all data element.
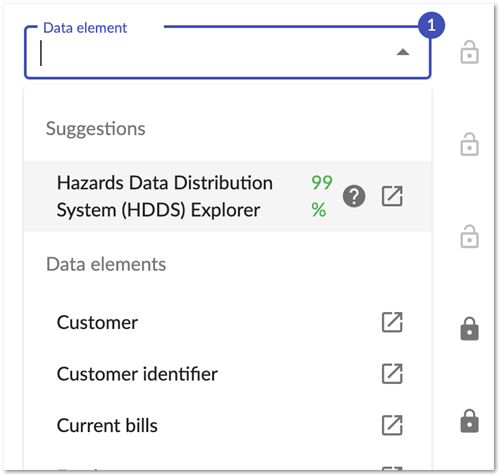
A suggestion displays the matched result in percentage and information about the classification configuration used.
If you have done modifications, you will see a blue exclamation point on the left side of the data element select box.
By hovering your mouse over it, you can see current modification details (data element change, asset locked or unlocked).
Run automatic classification
To access extra options, click on the vertical menu button on the right side of lock option. Select Run classification. A pop-up displays and allows you to:
Select the classification configuration.
Force a refresh of classification suggestions.
Classify assets automatically (this will select the best matching data element for you. If you have unsaved changes, a warning message will inform you that you may lose modifications if you don’t save them before processing).
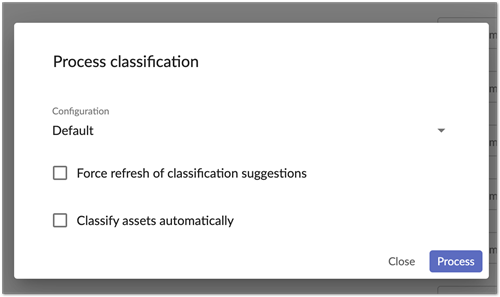
Click on process icon to start classification. While the classification is running, you cannot run a new one on the current asset and its children.
Do not forget to save modifications after leaving the classification console.
Lock an asset
If there is an existing data element linked to an asset, you can lock it by clicking on the lock button on the right side of the data element select box. A locked asset is ignored if you run the classification process with the Classify assets automatically option. An unlocked asset without data element can’t be locked.