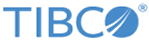Configuring in the Graphical Mode
The graphical mode can be used if you have access to a display with a window manager. This is probably the most user-friendly mode, where you can easily check and update the TIBCO Fulfillment Subscriber Inventory configuration.
To start TCT in graphical mode, run the following command:
$ cd $TIBCO_HOME/tct/<version>
$ ./TIBCOConfigurationTool
Note: Make sure your $DISPLAY environment variable is set so TCT can appear on your display. A typical setting in ksh, would be export DISPLAY=localhost:0.0
TCT in graphical mode is a standalone application.
- The first pop up window asks where to store a copy of all the configuration. This copy could be used as a backup, and so could be used later to reapply the configuration to TIBCO Fulfillment Subscriber Inventory.
- TCT provides links to configure the messaging and the database. Click the Configure Fulfillment Subscriber Inventory Database link and click Next.
- Enter the configuration details for the database. TCT needs the following information:
- The Oracle database version
- The JDBC driver directory
- The database URL
- The database administrator user name and password
Testing the connection for the database administrator is possible from this wizard screen by clicking Test Connection.
- Click Next. The Create Table Space wizard is shown. This wizard page helps gathering tablespace creation details, if needed. If the "Create TableSpace" toggle is off, then all fields are greyed out except "Tablespace Name".
- After entering the tablespace information, click Next. The Create DB User wizard is shown.
- Click Configure. The confirmation screen is shown. After you click Configure the wizard will use the information to create the tablespace, users, and tables. The confirmation screen shows the tasks to performed by TCT.
- Click Close to close the database configuration wizard.
- Click the Configure Fulfillment Subscriber Inventory Messaging link and click Next.
- Enter the configuration details of the TIBCO Enterprise Message Service server:
- After clicking Next, click Configure.
- Click Close to close the messaging configuration wizard
- After exiting the confirmation screen, configure the following values in the ConfigValues_FSI.xml file:
Copyright © Cloud Software Group, Inc. All rights reserved.