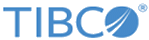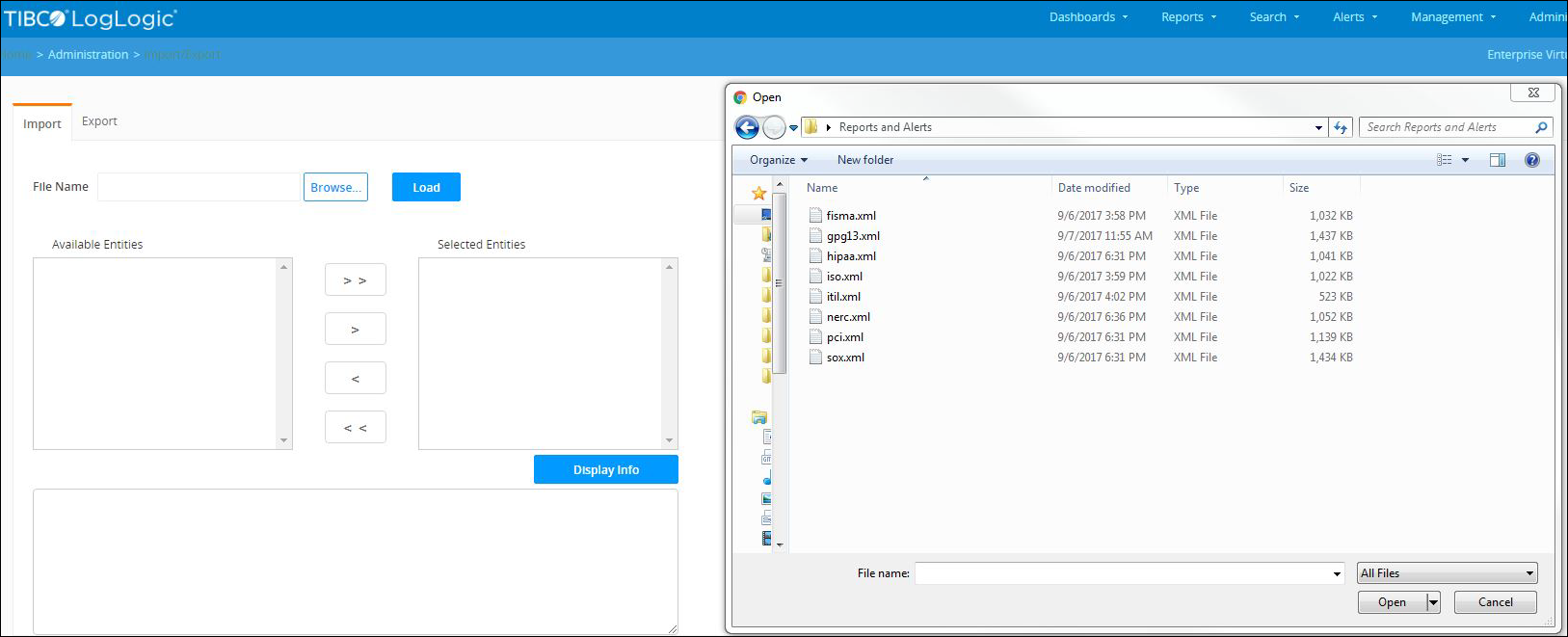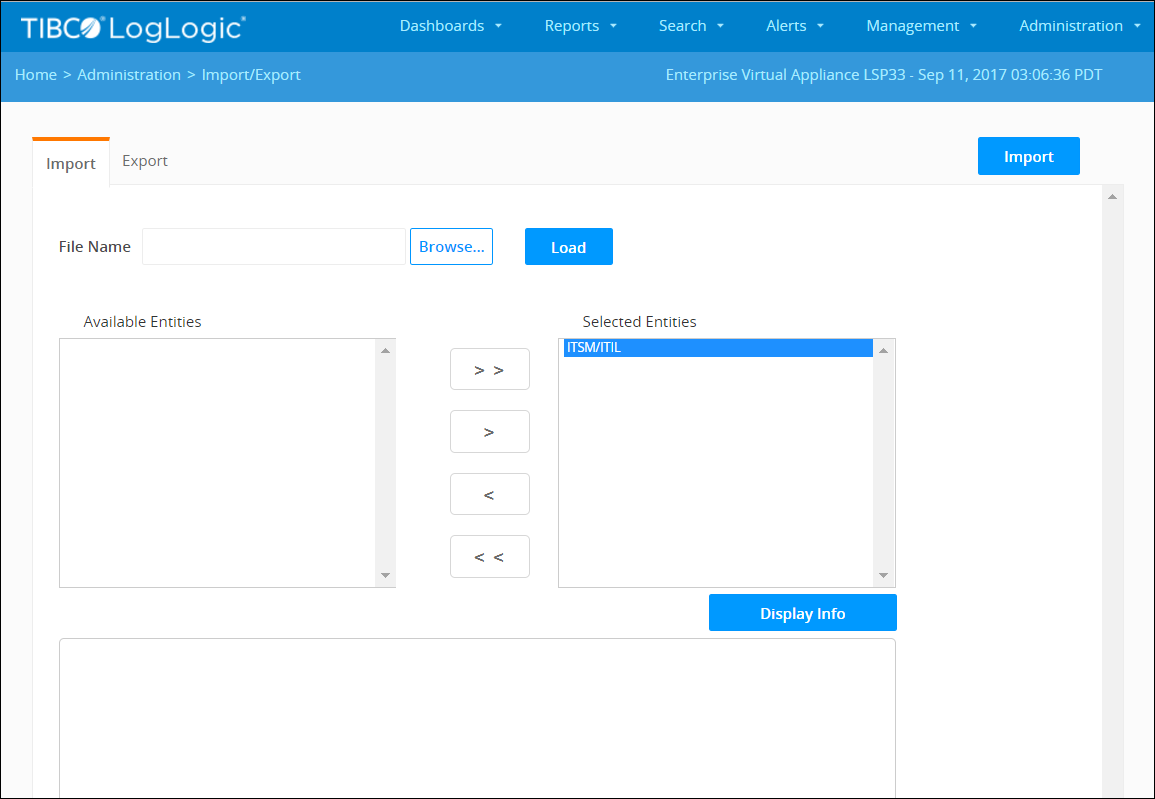Installing the Compliance Suite
Prerequisites
Before installing the TIBCO LogLogic® Compliance Suite - ITIL Edition, ensure that you have:
- TIBCO LogLogic LX or MX or ST Appliance running TIBCO LogLogic Release 5.7.x or higher
- TIBCO LogLogic® Log Source Packages (LSP) 32.1 or 33 installed
The Compliance Suite includes one file containing ITIL filters, custom reports, and alerts.
- itil.xml – ITIL and ITSM Reports, Search Filters, and Alerts
Warning: If you have previously imported any earlier versions of the Compliance Suite files, importing this version of the Compliance Suite will not overwrite the original files or any changes that have been made, unless you have saved the changes to the object using the default name.
If you have made any changes to base Compliance Suite alerts, search filters, or custom reports, TIBCO recommends saving these items with non-default names. This will help ensure that the latest Compliance Suite updates can be installed without any compatibility issues or naming conflicts.
Procedure
Copyright © Cloud Software Group, Inc. All rights reserved.