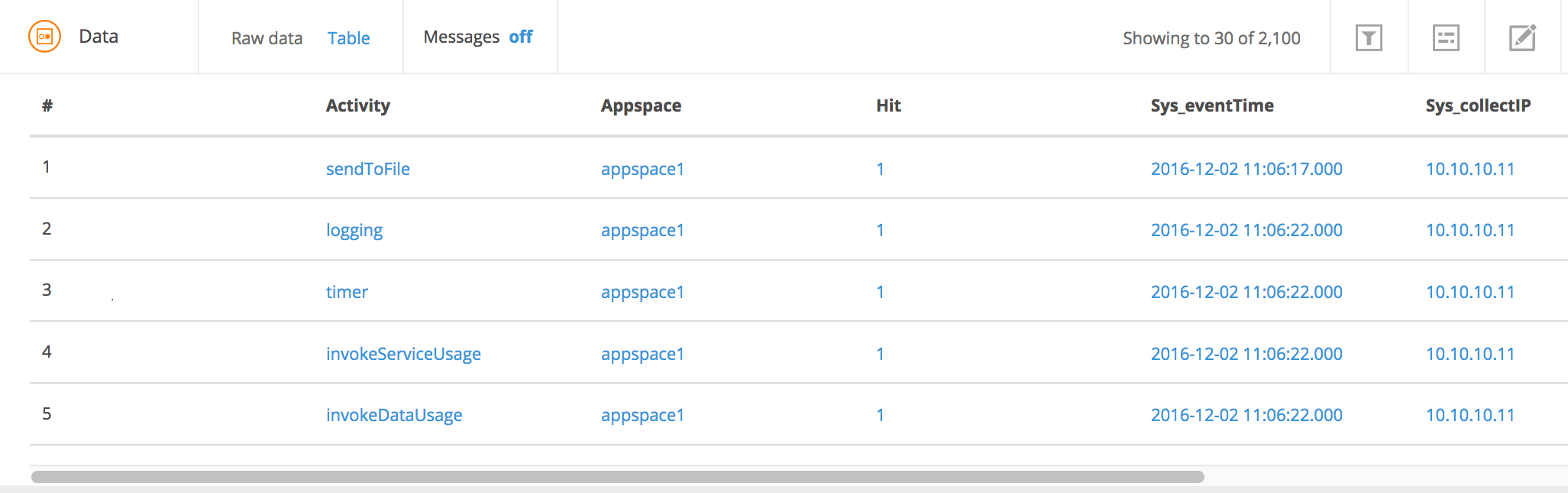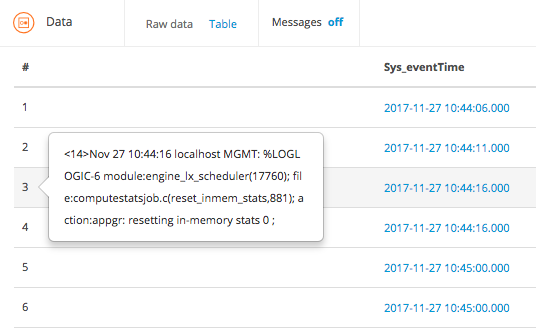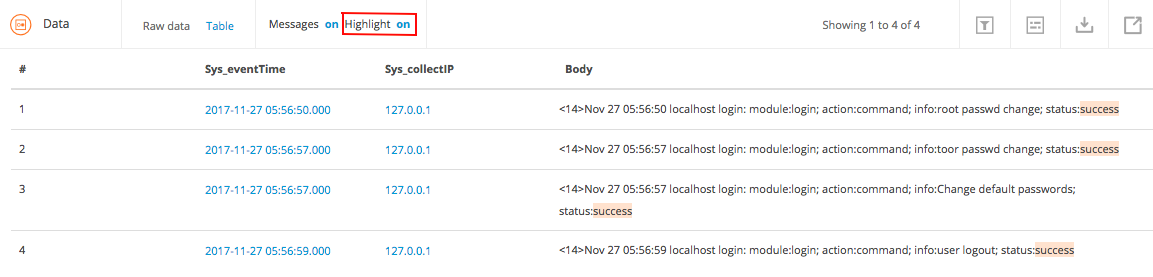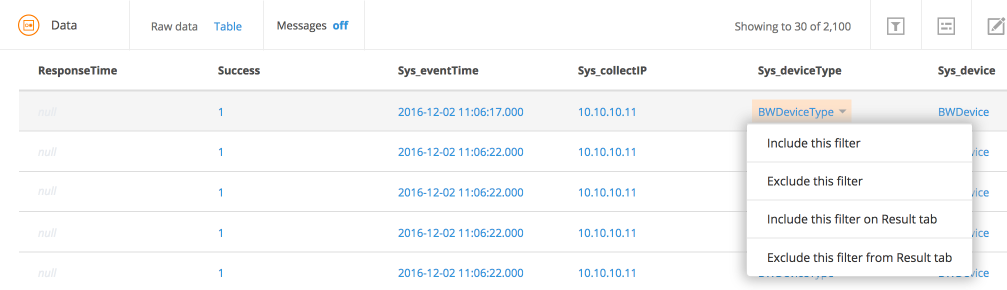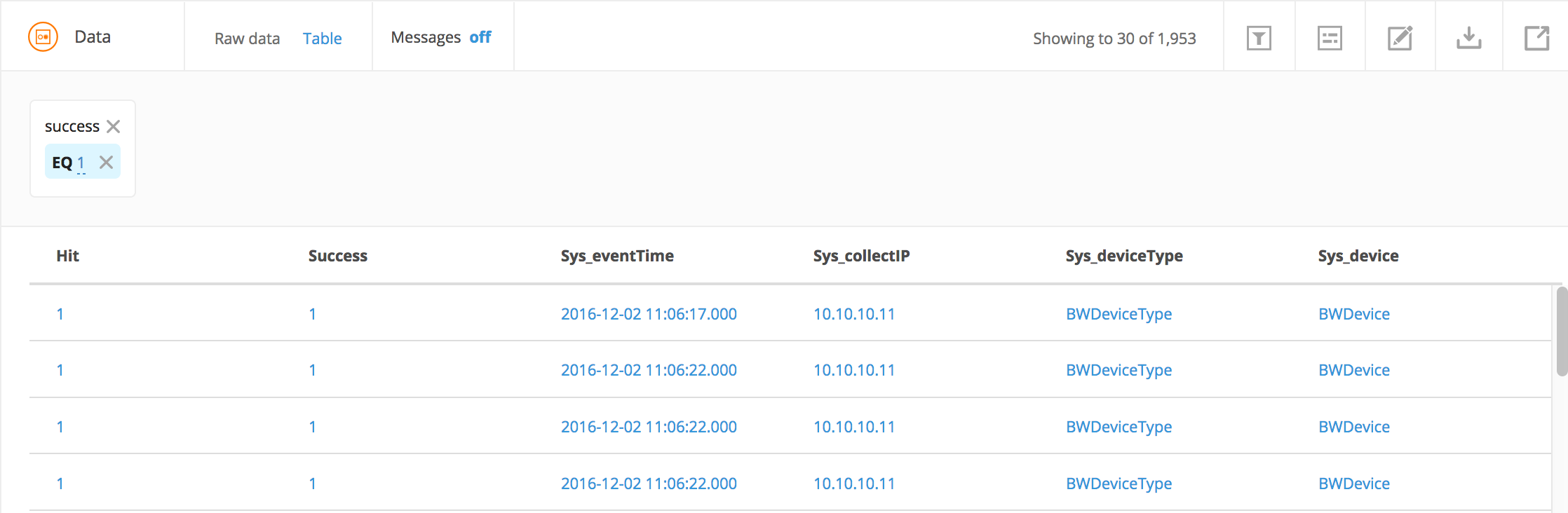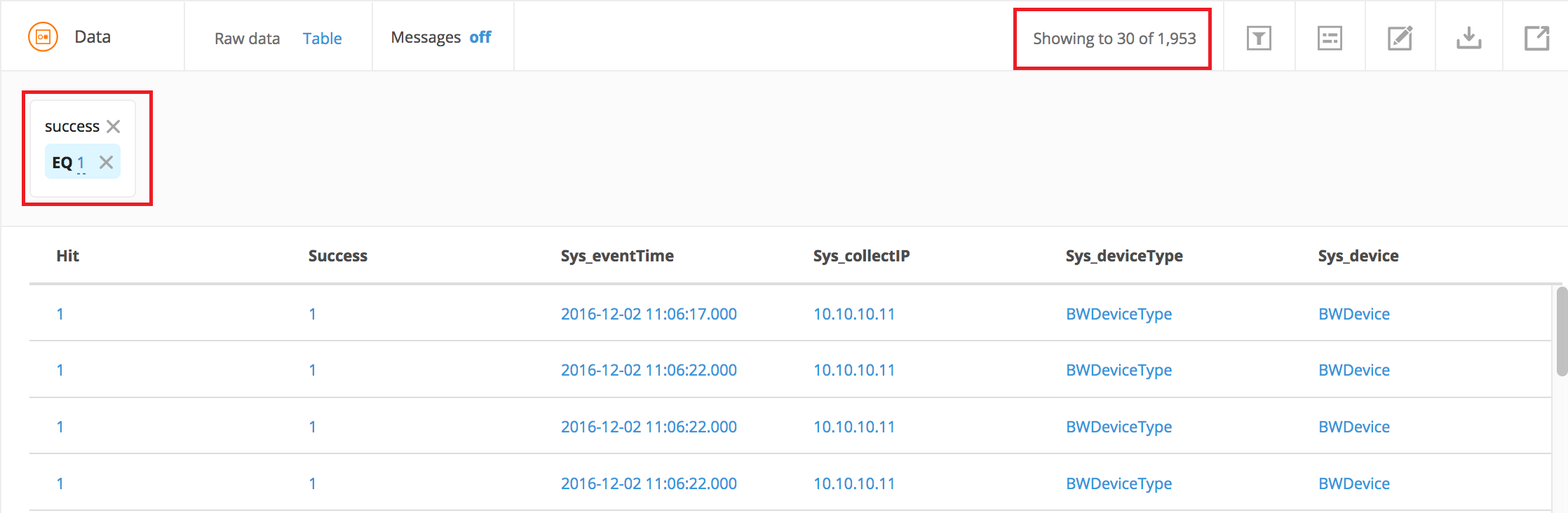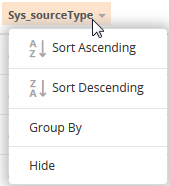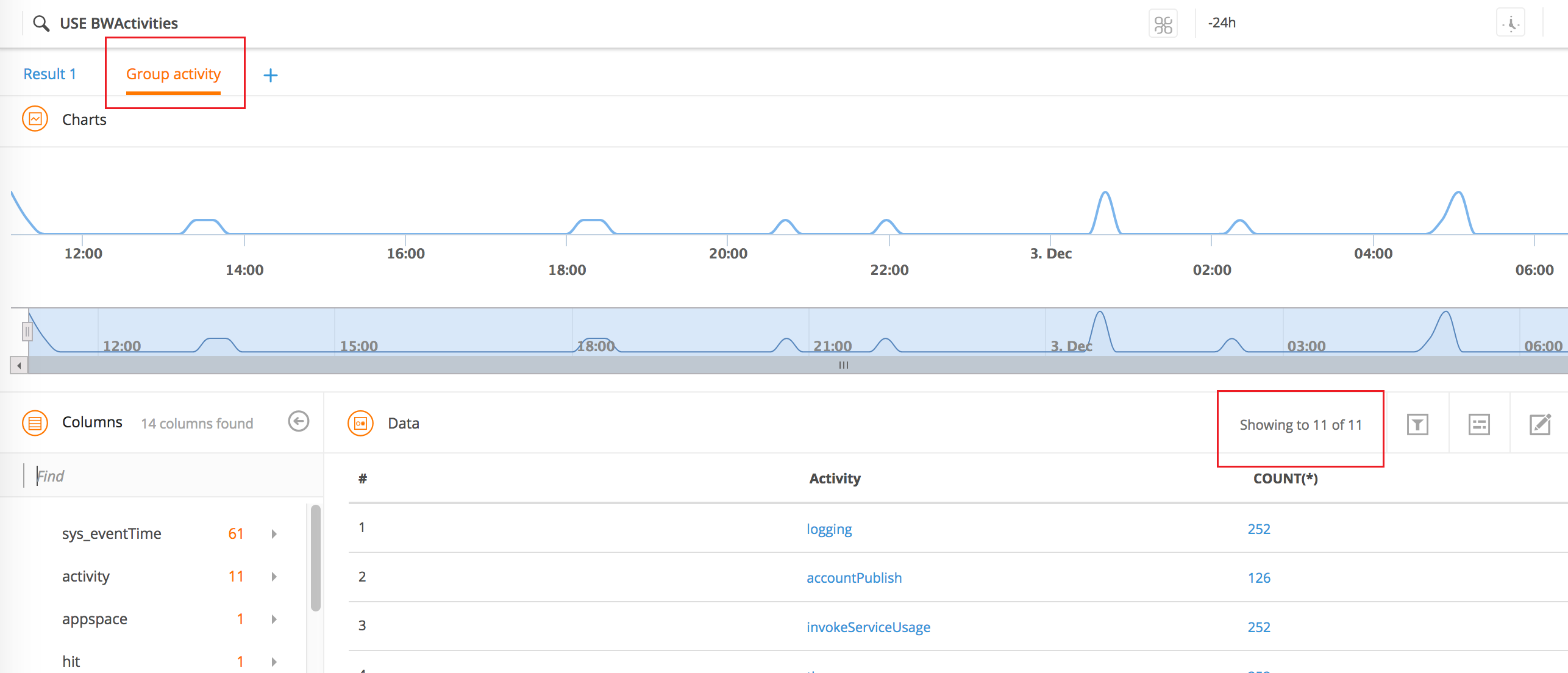Table Format
Based on your search query, the results are displayed in normalized table format.
Using the Table format, you can perform the following tasks:
- Showing or hiding event body
Click the Messages on or off link to show or hide the event body. Alternatively, hover over the event number link to display the event body.
- Highlighting keywords
By default, the Highlight keyword option is set to on for queries that include CONTAINS or LIKE statements. Click the Highlight on or off link to highlight keywords or remove highlighting from the keywords. This option is not visible for queries that do not include CONTAINS or LIKE statements.
In the following illustration, when the search query is:use system | sys_body CONTAINS 'success'
the keyword success is highlighted. - Filtering data
Click the column value and then select Include this Filter to filter the data based on the value. If you select the Exclude this Filter option, the results exclude the specified value.
The Table view displays results based on the defined filters immediately. You can add multiple filters to fine-tune your search results. You can update the existing filter value. Click on the value to open the Enter value field. Update the value in the field and click
 . The results are refreshed immediately based on the new filter.
. The results are refreshed immediately based on the new filter.
The following illustration displays the table showing filtered results for the success: 1 value.
- Click
 to show or hide filters from the
Table panel.
to show or hide filters from the
Table panel.
- Click the column value and then select Include this filter on Result tab to filter the data based on the value in a new Result tab. If you select Exclude this filter from Result tab, a new Result tab displays results excluding the specified value.
- You can filter based on the event body. To do this, make sure that the Messages
on
link is selected. Drag the mouse to select the event body and select
Include this filter to filter your results based on the event body filter. The selected keyword is highlighted in the results. If you select
Exclude this filter the results exclude the specified event body.
The following illustration shows results based on the event body filter 1.
- Click
- Sorting columns
You can sort on any column, including group-by count(*) column, group-by aggregation-columns, and other columns. Click the column header and then select Sort Ascending to sort columns in ascending order. Click the column value and then select Sort Descending to sort columns in descending order.
- Grouping by values
Click the column header and then select Group By to view grouped results. A new Result tab opens showing the grouped results for the selected value as shown.
You can group by different time range options using the Group Dates by option. Click the time value, then select Group Dates by option, and then select the period to group your results by different time periods. The Table panel is refreshed showing the results that are grouped by the defined time period. When grouped by sys_eventTime, the results are sorted in ascending order.
- Hiding columns from the Table
Click the column header and then select Hide to hide the selected column from the Table panel.