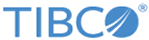Enabling and Configuring the Monitoring Console
This section describes how you can enable the Monitoring Console and configure the advanced settings.
Enabling the Monitoring Console
The Monitoring Console in LogLogic LMI can connect to the Hawk domains using only the TCP transport.
Configuring the Monitoring Console
- Create a JSON file at /loglogic/logu/configurator/bin.
-
In the JSON file, specify the value of the configuration parameters.
Example configuration file content:The default value of all the alert retention parameters is 100000.{ "configurations": [ { "nodePath": "/unity/system/config/hawkconsolenodes/hawkconsolenode-0000000000", "data": { "services": { "rest": { "host": "0.0.0.0", "port": 9687 } }, "alerts": { "notificationRetentionCount": 100000, "lowRetentionCount": 100000, "mediumRetentionCount": 100000, "highRetentionCount": 100000 }, "version": 1 } } ] } -
Go to the /loglogic/logu/configurator/bin folder and run the following command :
./llconf -f <json_filename>
Additional Domain Transport Configurations
To configure a domain that uses SSL based TCP transport, you must select the Additional transport options check box on the Configure Domain dialog box and provide the values for the following fields:
- Key store: Absolute path of the key store that contains the Monitoring Console certificate and key to be loaded while communicating with the Hawk domain. You must provide a custom keystore that has a password protected key.
- Key store password: Password to access the key store.
- Key password: Password to access the private key.
- Trust store: Absolute path to the trust store which will be used to validate the Hawk component certificates while communicating with the Hawk domain. For example, the default trust store of LogLogic LMI: /loglogic/tomcat/conf/truststore
- Trust store password: Password to access the trust store.
- SSL protocol: This is an optional field. Only TLSv1.2 protocol is supported. If you want to specify a protocol in this field, then it must be TLSv1.2.
- SSL Enabled Algorithms: This is an optional field. Default value: TLS_RSA_WITH_AES_128_CBC_SHA
You can use LogLogic LMI certificates to establish a secure communication between the Hawk components and the Monitoring Console. If the Hawk components are already configured to use the different CA certificates then you must add them to the LogLogic LMI trust store. There is no need to restart the LogLogic LMI engines after enabling SSL configuration for the Hawk domain.
To add the Hawk CA certificates to the default LogLogic LMI trust store, perform the following steps on the UI of LogLogic LMI: