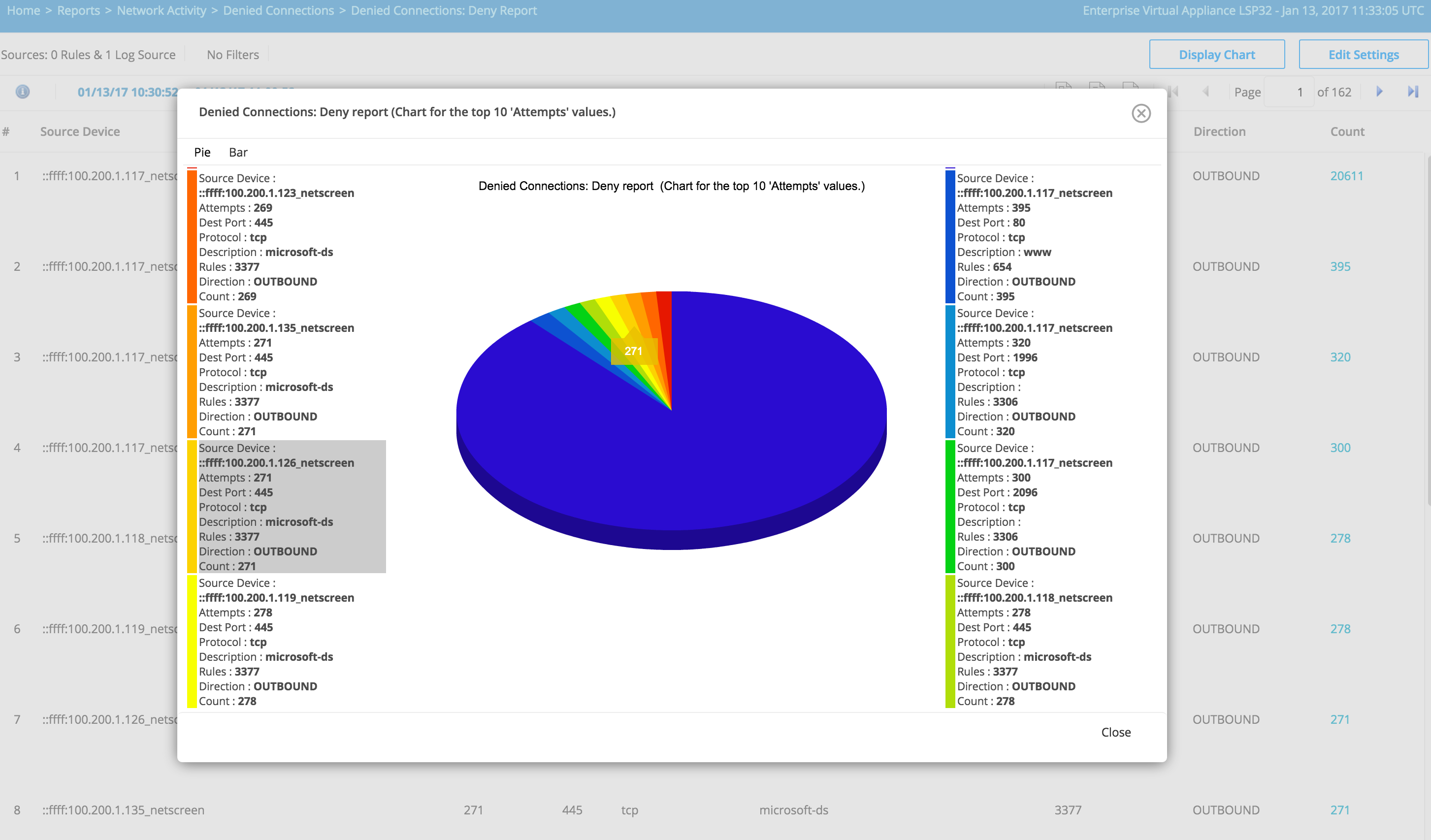Generating a Report: An Example - Denied Connections Report
This example shows how to generate a Network Activity report that displays denied connection activity related to the IP addresses you select.
Procedure
Copyright © Cloud Software Group, Inc. All rights reserved.