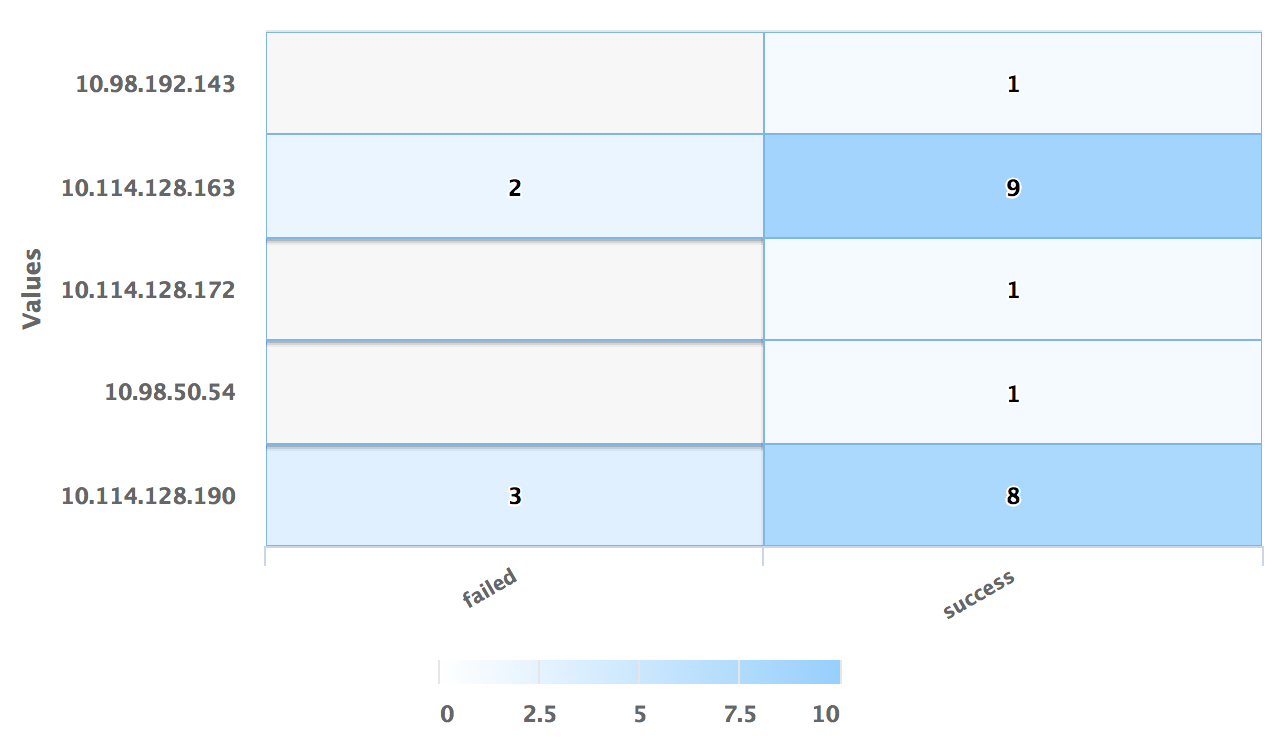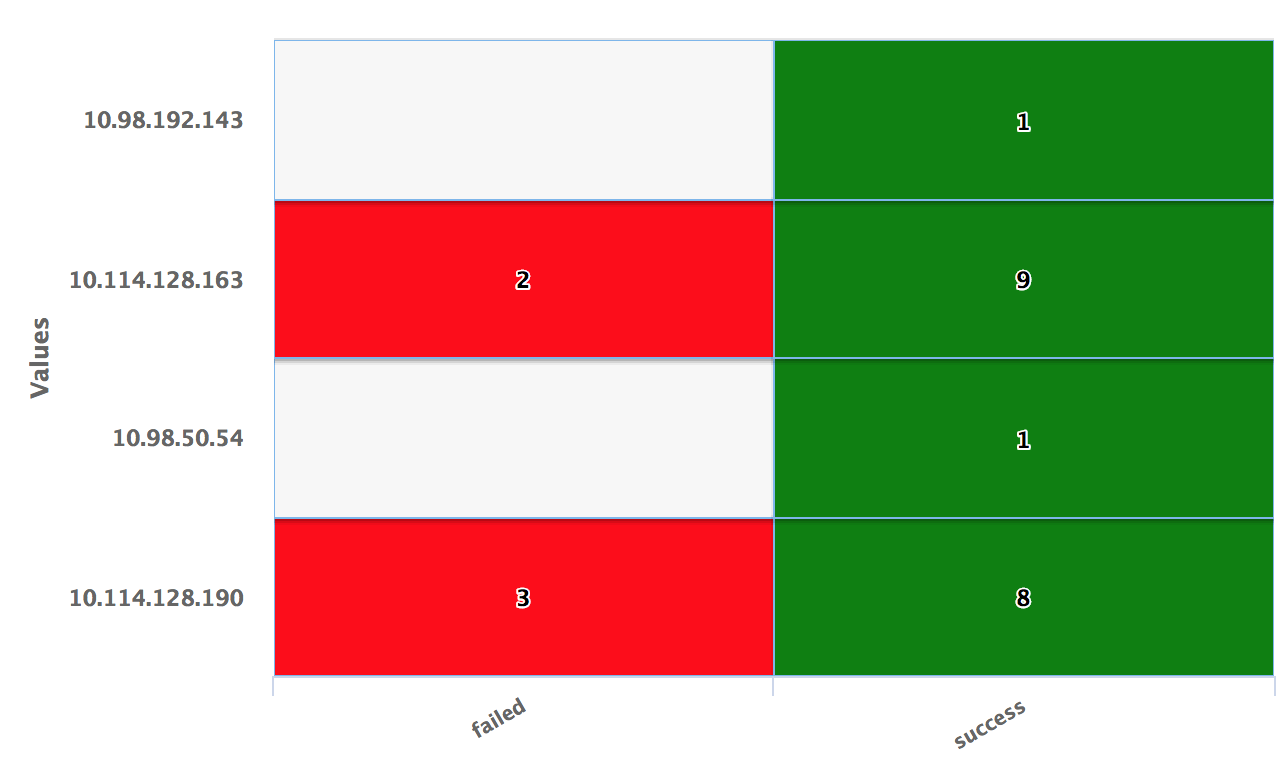| Query
|
Enter a search query. Enter USE to start an EQL statement or SELECT to start an SQL statement. You can search based on filter and time Bloks as well.
|
| Date & Time
|
You can enter absolute and relative time ranges.
For example, enter -5h as a relative time range to display results for events that occur in the last 5 hours.
|
| X-axis data
|
Choose the column name to define the X-axis.
|
| Y-axis label
|
Define the label name for the Y-axis that is displayed on the widget.
|
| Tile Value
|
Define the column name by which the heat map tile is to be represented. The value of this column is displayed as a tile.
|
| Use Color Axis
|
In the
Min Color and
Max Color fields, specify the range of minimum and maximum values of the color to be represented on the axis. The color axis needs to be adjusted to get the right color spread for the tile values.
|
| Use Color Threshold
|
Define the threshold range for the colors on the heat map. When Tile Value is below the threshold range, the tile color is green and when Tile Value is above the threshold range, the tile color is red. If Tile Value is in between the threshold range, the tile color is orange.
|
| Use color value
|
Define the column name by selecting the column. The color represented by the Use Color Value field is used to color the tiles on the chart.
You can use Enrichment List or EQL Conditional functions such as IIF in the query to return specific color values.
If this field is specified, the Use Color Axis field is ignored.
|
| Widget description
|
A short description for the widget. On the Advanced Dashboard, the description is displayed when you hover over the widget.
|
| Auto load
|
Click the slider to ON to automatically load widget data on the Advanced Dashboard.
- By default, it is disabled for newly created widgets, but enabled for the widgets created in
LogLogic LMI 6.3.0 and earlier.
- Disabling the
Auto load option disables the
Auto refresh option. However, you can manually refresh the widget on the Advanced Dashboard to load its data.
|
| Auto refresh
|
Click the slider to ON to refresh the widget. By default, it is set to OFF.
|
| Refresh widget every
|
If Auto refresh is set to ON, enter a time interval in seconds to refresh the widget. Refresh action starts after the data is completely retrieved and displayed.
|