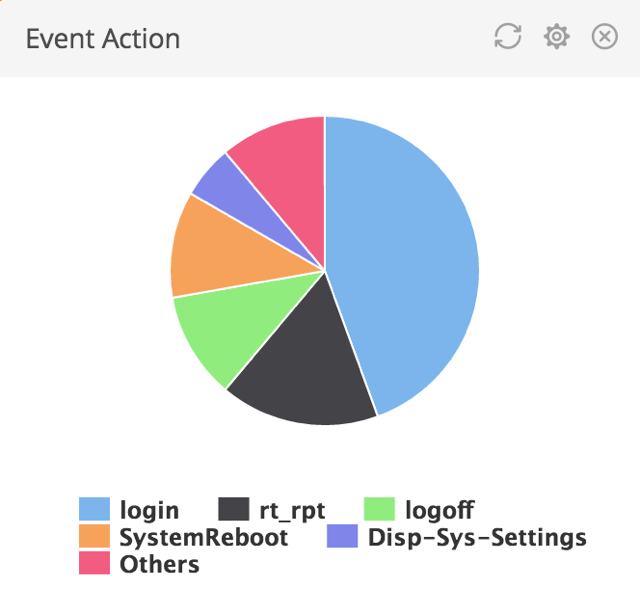| Query
|
Enter a search query. Enter USE to start an EQL statement or SELECT to start an SQL statement. You can search based on filter and time Bloks as well.
|
| Date & Time
|
You can enter absolute and relative time ranges.
For example, enter -5h as a relative time range to display results for events that occur in the last 5 hours.
|
| Slice name
|
Define the column name. If the column name is already defined in the search query, the Slice name column is auto-populated. Otherwise, as you start typing in the field, the available matching column names are displayed. Choose the column name to define the slice of the pie.
|
| Slice value
|
The slice value of the pie.
|
| Show up to
|
Enter the number of slices to be displayed on the pie. If the slices are more than this number, they are combined and shown as 'Others'. For example, if number of slices is 5 and the value of
Show up to is 3, then the third, fourth, and fifth slices are combined and shown as 'Others'.
|
| Widget description
|
A short description for the widget. On the Advanced Dashboard, the description is displayed when you hover over the widget.
|
| Auto load
|
Click the slider to ON to automatically load widget data on the Advanced Dashboard.
- By default, it is disabled for newly created widgets, but enabled for the widgets created in
LogLogic LMI 6.3.0 and earlier.
- Disabling the
Auto load option disables the
Auto refresh option. However, you can manually refresh the widget on the Advanced Dashboard to load its data.
|
| Auto refresh
|
Click the slider to ON to refresh the widget. By default, it is set to OFF.
|
| Refresh widget every
|
If Auto refresh is set to ON, enter a time interval in seconds to refresh the widget. Refresh action starts after the data is completely retrieved and displayed.
|