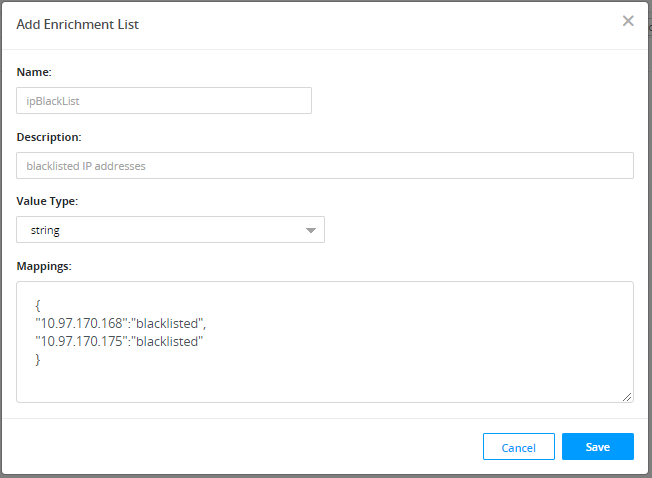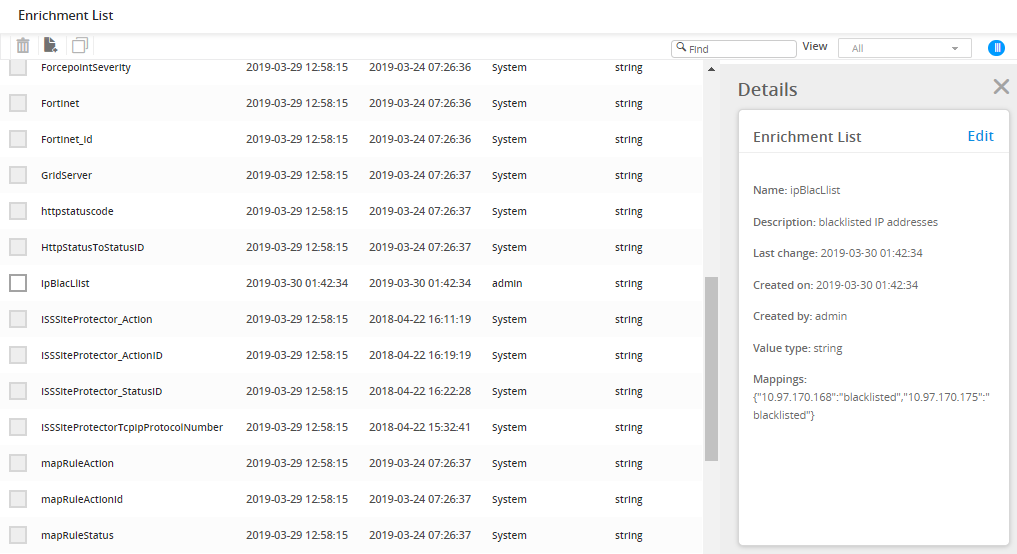Creating an Enrichment List
You can create an enrichment list from or using a configuration file.
Creating an Enrichment List by using the GUI
Procedure
Result
If the mappings section contains the key default and there is no other mapping for the key used during lookup, the mapped value is returned as a default value. To override this default value at query time, specify the optional <default_value> parameter as a second parameter.
Copyright © 2020. Cloud Software Group, Inc. All Rights Reserved.

 to add a new list.
to add a new list.