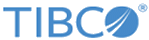Questionnaire Setup Page
The Questionnaire Setup page includes the following features:
Preview Questionnaire button (top of page) – Click to see how the Questionnaire looks and behaves when it is enabled and presented to customers.
Properties section
Title – Default Title text, such as "Questions" or "Tell Us About Yourself" might be displayed in this field, but at the current time this text does not show up as the Title in the microsite. The Title that actually introduces the questionnaire in the microsite is set during the onboarding process, when your company first defines the components of its Loyalty Program. To change your questionnaire Title, please contact your Reward Client Services Representative.
Description – The description text is displayed near the top of the Questionnaire, just below the Title text. Use the Description field to tell your customers why they should complete the Questionnaire.
Internal Notes – Use this space to record notes about this questionnaire, its contents, and how it is used. This text is visible only to CRMS users, not to customers.
Questions section
Update Order – After changing the numbers assigned to questions, which you would do to change the order in which these questions are displayed, you must click this button to reassign these questions to the new order specified by the numbers. Note that you must also click Save or Done to save the change in order.
Remove Question – On the same line as each Question, at the far right, is a Remove Question link. Click this link to remove the question from the Questionnaire. To see the results, click Update Order and check the effects.
Choose a question to add [drop-down selector] – Click this drop-down list to see a list of all currently available custom questions, then click the one you want to add to the questionnaire. The selected question is displayed in the selection box.
Add – Click this button to add the currently selected custom question to the questionnaire. It is added to the end of the list.