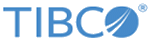Installing with Typical Option for Simple Installation
The Typical option of the Console mode provides steps to install TIBCO MDM for simple installation.
Procedure
-
If you have pressed
1 for Typical install, the Product Feature Selection options along with the selection question are displayed:
Product Feature Selections -------------------------- TIBCO MDM 9.1.0 [X] Executable Image [X] Common Configuration Do you wish to proceed with the above feature selections? - Enter the path of the WildFly-10.1.0.Final ZIP file.
- Press 1 to continue or 3 to cancel.
- If you have pressed 1 in the Typical install and 2 in the Custom install, the default TIBCO MDM Common Configuration location is displayed. If you want to change the location, you can change the default path of Common Configuration Location, and then press Enter.
- Press 1 to continue or 3 to cancel.
-
If you have pressed
1, the enterprise and administrator credentials creation options are displayed:
Would you like to create enterprise [Yes] If Yes :- Enterprise Name:- Admin User Name:- Admin Password:-
- Type the enterprise name.
- Type the user name of the administrator.
-
Type the password of the administrator.
Note: The password must contain eight alphanumeric characters with at least one lowercase and one uppercase alphabets and one numeric entry. Additionally, if you want to add special characters, change the default value of the Password Required property. For information on password policy, refer to the section, "Configuration Properties for Password" in TIBCO MDM System Administration.
- Press 1 to continue or 3 to cancel.
-
If you have pressed
1, the data model selection options are displayed:
Choose a data model. 1. None 2. Customer 3. Insurance 4. Party
-
If you have pressed
2 or
3, the following message is displayed:
Would you like to add sample data ? [Yes]
-
If you have pressed
2 or
3, the following message is displayed:
Provide Configurator Tomcat settings Specify Server HTTP Port : [6080] Specify Server Stop Port: [6009]
- Specify the port values for the Configurator tomcat settings.
- Press 1 to continue or 3 to cancel.
- The Common Configuration location is displayed. If you want to change the location, you can change the default path of Common Configuration Location, and then press Enter.
-
Press
1 to continue or
3 to cancel.
The LGPL License Agreement text for hibernate assembly is displayed.
-
Press
1 to continue reading or
2 to skip reading.
If you press 1, read through the entire license agreement using the Enter key. If you press 2, the following question is displayed:
Do you agree to the terms of the license agreement? Enter Yes to agree to the license terms or No to exit this installer: Yes
- Type Yes.
-
Press
1 to continue or
3 to cancel.
The LGPL Assembly Download message is displayed:
1.Download HIBERNATE assembly from the public TIBCO download site. 2.Specify the location of a previously downloaded HIBERNATE assembly. Select an option by entering its number from the list above. [1]
Depending on the option that you select, LGPL assembly is downloaded. -
Press
1 to continue,
2 to go back to the previous panel, or
3 to cancel.
The XMLC LGPL license agreement text is displayed.
-
Press
1 to continue reading or
2 to skip reading.
If you press 1, read through the entire license agreement using the Enter key. If you press 2, the following question is displayed:
Do you agree to the terms of the license agreement? Enter Yes to agree to the license terms or No to exit this installer: Yes
- Type Yes.
-
Press
1 to continue or
3 to cancel.
The LGPL XMLC Assembly Download message is displayed.
1. Download XMLC assembly from the public TIBCO download site. 2.Specify the location of a previously downloaded XMLC assembly. Select an option by entering its number from the list above. [1]
Depending on the option that you select, LGPL XMLC assembly is downloaded. - Type Yes.
-
Press
1 to continue,
2 to go back to the previous panel, or
3 to cancel.
The TIBCO Patterns Settings with the following details are displayed:
TIBCO Patterns Settings ----------------------- User Interface Port: [9080] Server Port: [5051] Install as a Windows Service? [false]
The default user interface port value is required for Patterns GUI tomcat server and the Patterns server port value is required for Patterns binary. You can change the default port values. In Linux install, the Install as a Windows Service option is displayed with the false value. -
Press
1 to continue or
3 to cancel.
The installation starts and the postinstallation summary is displayed. Read the postinstallation details.
- Press Enter to exit the installer.
Copyright © Cloud Software Group, Inc. All rights reserved.