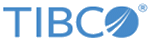Sample Script Execution
Before you use the cloudconfig script, you must copy the jdbc jar file to the following directory: MFT Install/cloud/dbconfig/lib
This script can be executed for UNIX or Windows, regardless of where TIBCO MFT Internet Server is installed. So even if TIBCO MFT Internet Server is installed on Linux in the DMZ, you can update the database in Windows, as long as Windows has connectivity to the database. This script also creates a log file of all commands entered. The file created is called:
MFT-Install/cloud/dbsettings/db-install.YYYY.MM.DD.HH.MM.SS.log
To get help information on this script, enter the following command:
clouddbsetup.sh help
Note: When performing a database update, the database is updated to the level associated with the MFT installation where the dbcloudconfig files are located.
Two different files can be updated or created by this script:
- db-settings.xml. An entry is created in this file for each config entry created. This entry can be used to update the MFT database, either through the interactive script or the automated scripts (silent and with confirmations)
- An xml file generated by selecting "Generate Cloud Database XML file". This file is fed into the Docker Container through the COM_TIBCO_MFT_CE_DBCFG environment variable. This environment variable can be defined in one of two ways:
TIBCO MFT Internet Server detects this environment variable at startup. TIBCO MFT Internet Server reads this file and substitutes the DB setup parameters defined in the web.xml with the parameters defined in this file.
clouddbconfig.bat Main Menu ========= 1. Add Database Server settings 2. Manage Database Server settings 3. Save your changes 4. Exit Please enter the number corresponding to your selection: 1 1. Add database server configuration entry ========================================== Enter a name for the database configuration settings entry: mftqadb Select database server type: Enter 1 for MSSQL Enter 2 for MySQL Enterprise Server or Community Server Enter 3 for Oracle Enter 4 for DB2 Enter 5 for PostgreSQL : 2 MySQL selected as database server type. Enter the DNS name or IP Address of the database server...[localhost]:mysql.qasvr Enter the database port number.................................[3306]: Enter the database name........................................[cfcc]:mftqadb Enter the database UserID......................................[cfcc]: Enter the database Password....................................[cfcc]: Please confirm the password: Use database URL: [jdbc:mysql://mysql.qasvr:3306/mftqadb?characterEncoding=UTF8&useSSL=false]? y/n [y] : Verifying database connection using the following URL: jdbc:mysql://mysql.qasvr:3306/mftqadb?characterEncoding=UTF8&useSSL=false Connected successfully to mftqadb mftqadb added successfully. Press enter for menu options Main Menu ========= 1. Add Database Server settings 2. Manage Database Server settings 3. Save your changes 4. Exit Please enter the number corresponding to your selection: 3 Changes saved successfully.
clouddbconfig.bat Main Menu ========= 1. Add Database Server settings 2. Manage Database Server settings 3. Save your changes 4. Exit Please enter the number corresponding to your selection: [log: 2] Manage Servers ============== 1. mft830 [ mysql, jdbc:mysql://localhost:3306/mft830?characterEncoding=UTF8&useSSL=false&serverTimezone=UTC ] Please enter the number of the server to view details and manage or 'X' to return to main menu: 1 Server Details [postgre] ============== Name: mft830 DB Type: mysql DB User Id: root DB Password: ***** DB Connection URL: jdbc:mysql://localhost:3306/mft830?characterEncoding=UTF8&useSSL=false&serverTimezone=UTC DB Driver ClassName: com.mysql.jdbc.Driver Press enter for menu options Server Detail Menu [postgre] ================== 1. View Entry 2. Update Entry 3. Copy Entry 4. Delete Entry 5. Test Database Connection 6. Generate Cloud Database XML file 7. Display Cloud Database Environment variables 8. Update the Database 9. Save your changes 10. Back to Main Menu 11. Exit Please enter the number corresponding to your selection: [log: 6] Enter the name of the file to write the cloud entry to: [log: c:\temp\mftqadb.xml] c:\temp\mftqadb.xml created successfully.
<?xml version="1.0" encoding="UTF-8" standalone="no"?>
<para>
<!--the DB driver name-->
<DBDriver>com.mysql.jdbc.Driver</DBDriver>
<!--DB URL connection string-->
<DBConn>jdbc:mysql://mftdb2:3306/cfcctb?characterEncoding=UTF8&useSSL=false</DBConn>
<!--DB user-->
<DBUser>cfcc</DBUser>
<!--DB password, encrypted with MFT install routine. For test, can use clear text password by using clear:pwd-->
<DBPass>JNKryaVHBCE1QnhCNuHfOaKo/+E=</DBPass>
<!--DB Type, valid values: mysql, mssql, oracle, or postgresql-->
<!--If a valid value is specified, MFT will try to create tables for an empty DB during start up time. Otherwise, MFT will not try to create tables during start up time.-->
<DBType>mysql</DBType>
</para>