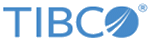Installing TIBCO MFT Internet Server
After starting the automated installation, you must complete all installation steps to complete the installation.
If you are installing TIBCO MFT Internet Server on Windows, a Java window labeled MFT Server is displayed during and after a successful installation.
Procedure
-
This step extracts the distribution file called
cfcc.jar.
This step installs and configures the application server, detect the java environment variables, and install the TIBCO MFT Internet Server Windows service if required
Step 1 Extracting distribution Found distribution file c:\MFTIS\cfcc.jar Use C:\MFTCC\cfcc.jar as the distribution? y/n [y]: Extracting distribution file: C:\MFTIS\cfcc.jar ................................................................................ Distribution extracted successfully! Is the application server installed as a Windows service or do you want to run it as a Windows service? y/n/? [y]: Installing application server to C:\MFTIS\server .............................................................................................. Using C:\MFTIS\server as path to the application server installation. C:\MFTIS\server\conf\Catalina\localhost
When you choose to install TIBCO MFT Internet Server as a Windows service, if an TIBCO MFT Internet Server Windows service already exists, the existing Windows service is stopped and a new Windows service is installed and started.
Is the application server installed as a Windows service or do you want to run it as a Windows service? y/n/? [y]: y Stopping service MFT Interner Server .................... [OK]
If the operating system is UNIX using IBM Java, you are asked if you want to run in FIPS mode. When the server is put into FIPS mode, MFT only uses FIPS certified cryptographic modules when using SSL (HTTPS and FTPS), SFTP (SSH) and AS2. If you want to change your FIPS mode configurations at a later time, see Configuring FIPS 140-2 for how to configure FIPS mode manually.
Using C:\MFTIS\server as path to the application server installation. Do you wish to run in FIPS mode? y/n [n]: y
-
This step sets up the connection to your
TIBCO MFT Internet Server database.
For this sample installation, Oracle is used as the database server.Note: For installations using an MS SQL database that uses the Windows authentication, you must add the domain parameter with the domain name to the end of the database URL. To do this, type n when prompted with the default statement Use database URL:. You are given the opportunity to enter a new database URL. Copy and paste the URL that is contained in the brackets, and then add a semicolon and the domain parameter at the end, for example, jdbc:jtds:sqlserver://10.1.2.182:1433/MFTIS;domain=DomainName, and then press Enter.Note: If you use a MySQL database, you may get the following exception when connecting to MySQL 8.
Failed to establish a connection to the database: com.mysql.jdbc.exceptions.jdbc4.MySQLNonTransientConntionException: Public Key Retrieval is not allowed-error-in-java/
There are 3 possible workarounds for this issue (ranked most secure to least secure):- Use a TLS connection from TIBCO MFT Command Center to MySQL.
- Change the default_authentication_plugin section to mysql_native_password.
- Add the following parameter to the database connection URL:
&allowPublicKeyRetrieval=true.
Note that allowPublicKeyRetrieval=true could allow a malicious proxy to perform a man in the middle attack to get the plaintext password, that is why it is false by default.
Stopping the application server................................. [OK] A previous installation of the application server was found which is incompatible with this version. The current server will be upgraded. Please back up the current server directory before proc eeding. Do you wish to continue? y/n [y] Installing application server to /home/rkundu/MFT810/MFTCC810/server ............................................................................................ ... Using /home/rkundu/MFT810/MFTCC810/server as path to the application server installation. /home/rkundu/MFT810/MFTCC810/server/conf/Catalina/localhost **************************************************************** Step 2 Verifying database connection Select database server type: Enter 1 for MSSQL Enter 2 for MySQL Enterprise Server or Community Server Enter 3 for Oracle Enter 4 for DB2 Enter 5 for PostgreSQL : 5 PostgreSQL selected as database server type.
-
This step generates the
TIBCO MFT Internet Server database tables.
Step 3 Configuring the database Executing database creation utility.... cmd /E:1900 /c setupdb.bat "amRiYzpkYjI6Ly8xMC45Ny4xOTcuNTg6NTAwMDAvTUZUNzMw" db 2 Sk9MRUVOQg?? ******** oracle.jdbc.driver.OracleDriver BASE64 Allocating DBSetup object... Determining database version.... Installing database... Updating database... Updating tables... … Updating records... Done updating database. Successfully installed database: jdbc:oracle:thin://mftdb:1521/cfcc Successfully populated DB tables with default information. adding URIEncoding attribute to http connector
If you already have an TIBCO MFT Internet Server database, you are advised to take a backup of the database as the TIBCO MFT Internet Server installation updates the existing database. You can see the following message:
Step 3 Configuring the database Database will be modified for new features. Please backup database before proceeding. Do you wish to continue? y/n [y]
-
This step configures
TIBCO MFT Internet Server for SSL communications.
If you do not have a certificate, the TIBCO MFT Internet Server installation creates a self-signed certificate. You can either use a certificate issued by a certificate authority (CA) or use a self-signed certificate.During the process you have the opportunity to choose the signature algorithm that is to be used to sign the self-signed certificate, the highest strength being SHA512 with RSA and the lowest being SHA256.
Step 4 Evaluating the application sever installation for HTTPS connectors Reading the application server configuration file: C:\MFTIS\server\conf\server xml Found no pre-existing HTTPS connectors! Do you have a pre-exisiting Java Keystore to be used as a server key for SSL co munication? y/n/? [n]: Creating keystore for SSL communication Enter the keystore path and filename..[C:\MFTIS\keystore\keystore.jks]: Directory C:\MFTIS\keystore does not exist! Create? y/n [y]: Enter the keystore password (at least 6 characters)..[changeit]: Enter the alias of your private key......................[cfcc]: Enter the DNS Name or IP Address of your server............:10.97.142.191 Select the signature and key algorithms you wish to use........: 1. SHA256 with RSA 2. SHA384 with RSA 3. SHA512 with RSA Please enter your selection. [1]: Enter your Company Name..............................[Optional]:TIBCO Enter your Organizational Unit Name..................[Optional]:Web Debt Enter the City where your company is located.........[Optional]:Palo Alto Enter the State where your company is located........[Optional]:CA Enter the two-letter country code for this unit......[Optional]:US Keystore filename : C:\MFTIS\keystore\keystore.jks Keystore password : ******** Key alias : cfcc Server address : 10.97.142.191 Signature and key alg: SHA256withRSA Organization : TIBCO Organizational Unit : Web Debt Locality : Palo Alto State : CA Country : US Create a keystore with the above information? y/n [y]: Creating keystore...... C:\Program Files\Java\jdk1.6.0_29\bin\keytool -genkey -keystore C:\MFTIS\keys ore\keystore.jks -storepass ******** -keypass ******** -keyalg RSA -sigalg SHA2 56withRSA -alias cfcc -keySize 2048 -validity 3650 -dname CN=10.97.142.191, O=TI CO, OU=Web Dept, L=Palo Alto, ST=CA, C=US Enter the HTTPS Port to listen for connections… [7443]:
-
This step configures the
TIBCO MFT Internet Server components and ports on the application server.
To provide the most secure environment, the connector is set to only allow secure ciphers by default. To view those ciphers, type v for them to be displayed. If all ciphers that Java allows is preferred, select option 2. The AJP port is used for forwarding requests from an HTTP server.
Step 5 Updating the application server Connector Configuration Default HTTPS Connector parameters for port 7443: The Default Verbosity Level - 2 The Default Debug Level - 2 The Default Buffer size - 2048 The Default Connection Timeout - 60000 The Default DNS Lookup set to - true The Default Max active requests - 128 The Default Min Processors - 5 The Default Max Processors - 100 Accept these parameters? y/n [y]: Select the SSL ciphers you wish to the server to support. 1. Secure ciphers 2. All ciphers Please enter your selection or v to view secure ciphers. [1]: Enter the HTTP port to listen for connections... [7080] : Enter the port to listen for shutdown requests... [7005] : Enter the AJP port... [7009] :
-
This step configures the context root that is to be used in the URL.
The context name should be set to an alphanumeric name. Using special characters within a context name can cause unpredictable results and is not recommended. We suggest using the default value of cfcc.
Step 6 Evaluating the application server installation for contexts Enter the context root for this installation ........[cfcc] Reading context configuration file: C:\MFTIS\server\conf\Catalina\localhost\cfcc.xml Found no pre-existing Contexts
-
This step extracts the
cfcc.war file in order to install the
TIBCO MFT Internet Server application.
Step 7 Installing web application Use C:\MFTIS\server\webapps\cfcc as the installation directory? y/n/? [y]: Extracting distribution\cfcc.war to C:\MFTIS\server\webapps\cfcc
-
This step verifies the context configuration for
TIBCO MFT Internet Server.
Step 8 Updating the application server context configuration Default Context parameters: The Default Log File Prefix - localhost_cfcc_ The Default Log File Suffix - .txt The Default Log File Timestamp - true The Default Log File Verbosity Level - 2 The Default Log File Debug Level - 0 Add a new context with the above parameters? y/n/? [y]:
-
This step updates the
TIBCO MFT Internet Server
web.xml file on the local host.
You are also asked if you want to install the administrator service (administration web pages) for TIBCO MFT Internet Server. This should only be installed inside your internal network.When TIBCO MFT Internet Server shares a database with TIBCO® Managed File Transfer Command Center, all administration for TIBCO MFT Internet Server can be performed from the TIBCO Managed File Transfer (MFT) Command Center administrator web pages. If this is the desired configuration for your environment, accept the default answer n.
Step 9 Configuring web.xml Enter the name of the host on which the application will run. [SystemA]: Administrator service is used to manage the application. You should only install this service inside your internal network. Install this service? y/n? [n]: Enter a directory to store log files......[c:\MFTIS\logs]: Configure web.xml with the above parameters? y/n [y]: Starting the application server................... [OK]
-
This step deploys the
TIBCO MFT Internet Server web service.
Step 10 Deploying services Executing deploy command. Cmd /E:1900 /c deploy.bat 127.0.0.1 7080 admin ****** cfcc NOTINSTALLADMIN This may take a few moments......
-
This step generates the SOAP stubs that
TIBCO MFT Internet Server uses.
Step 11 Generating SOAP Stubs Executing genstubs command. Cmd /E:1900 /c genstubs.bat 127.0.0.1 7080 admin ******** cfcc http NOTINSTALLADMIN This may take a few moments...
-
This step installs the stubs generated for the
TIBCO MFT Internet Server web service.
Step 12 Installing SOAP Stubs Executing installstubs command. Cmd /E:1900 /c installstubs.sh c:\MFTIS\server\webapps\cfcc This may take a few moments...... Restarting the application server Stopping the application server................................. [OK] Starting the application server................................. [OK]
-
This step installs the TIBCO Accelerator protocol.
If installing TIBCO MFT Internet Server on Windows, you need to install Microsoft Visual C++ Redistributable Package to use TIBCO Accelerator for accelerated transfers over high latency lines.
Step 13 Install the Visual C++ Redistributable Package Will you be using the TIBCO Accelerator to accelerate data transfers using the Internet Server Desktop Client? y/n [n]: y If you have not already done so, you must install the Microsoft Visual C++ 2008 Redistributable Package that is needed to run the TIBCO Accelerator. The Microsoft Visual C++ 2008 Redistributable Package (x86) installs runtime components of Visual C++ Libraries required to run applications developed with Visual C++ on a computer that does not have Visual C++ 2008 installed. Go to the distribution\vcredist directory and click on the vcredist_x86.exe file to begin the installation. ................................. [OK]
-
This step copies the JMS jar files.
When TIBCO MFT Internet Server shares a database with TIBCO MFT Command Center, transfers among other supported features can be performed to or from JMS queues.To use JMS in conjunction with TIBCO MFT Internet Server, you must copy the JMS jar files for your JMS server installation to the MFTIS_install\server\webapps\cfcc\WEB-INF\libs directory as noted in the message that is displayed. The jar files used must be the same JMS jar files that TIBCO MFT Command Center installation is configured with.
Step 14 Copy JMS files If you are using the JMS interface, you must copy the JMS jar files to the following location: C:\MFTIS\server\webapps\cfcc\WEB-INF\lib These jar files are typically found in the JMS Server installation. Restart the MFT server after copying the jar files. You can configure and test the JMS settings through the Command Center. Go to the Management > Manage Services > Configure JMS Service page. On that page you can click on help for a list of the provider specific jar files. Press the enter key to continue. Installation completed! Details are in the install.log file.
What to do next
If the default context was not used during installation, the redirector file for this shortcut as well as others mentioned later in this manual need to be updated to redirect to the non-standard context. Follow the instructions below to make these changes:
The redirection files can be found in the MFTIS_Install\server\webapps\ROOT directory. Use a text editor to open and change the cfcc context in these files to the new context chosen during the install. When your changes have been made, save and close the files.
When you are prompted for a user ID and password, you must log in with the administrator credentials of admin/changeit.