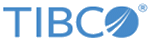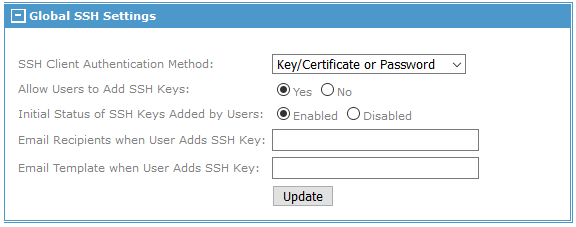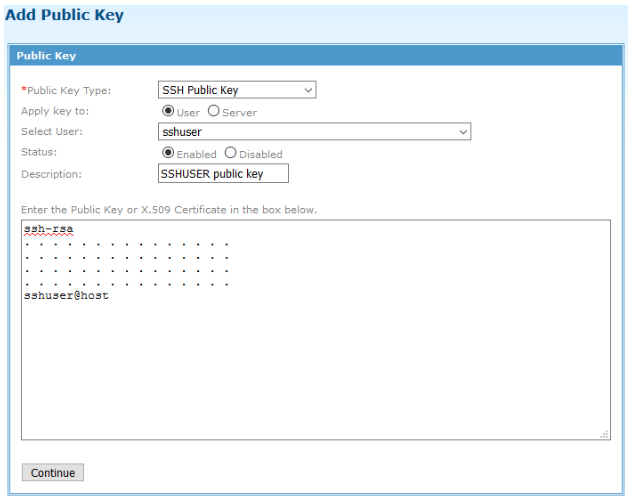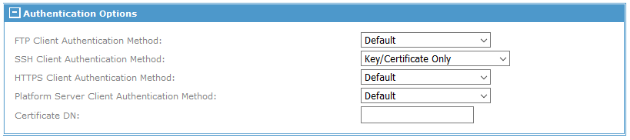Authenticating SSH Key/Certificate
The MFT SSH/SFTP service supports key/certificate authentication. An SSH key is a subset of an X.509 Certificate. Most SSH/SFTP clients use SSH keys and not certificates, so we use the term key authentication when discussing SSH/SFTP.
Prerequisites
On Linux, you can create a private SSHKey by executing the ssh-keygen command. A public and private key are created in the users home directory in the .ssh sub-directory. The SSH public key that needs to be associated with the user generally has a suffix of .pub.
Procedure
-
Configure the SSH Service to support certificate authentication.
- Navigate to
- Open the Global SSH Server Settings box.
-
Set the
SSH Client Authentication Method to one of the following options:
- Key/Certificate Only: SFTP clients must use key authentication
- Key Certificate or Password: Platform Server clients can use password or key authentication
- Key/Certificate and Password: Platform Server clients must use password and key authentication
Setting one of these three options prompts the SSH service to request a key from the client.
-
Log on to the Internet Server or Command Center Admin console.
-
Navigate to
and select the user that requires certificate authentication.
Result
Copyright © 2021. Cloud Software Group, Inc. All Rights Reserved.