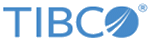Installing Connection Manager Agent
Connection Manager Agent (CMA) should be installed in DMZ installations where firewall rules do not allow connections to be initiated from the DMZ to the internal network. The CMA installation is not supported by the Silent Installer.
Prerequisites
- If you did not choose to install CMA before TIBCO MFT Internet Server in Starting Automated Installation, start the CMA automatic installation as described in Starting CMA Automated Installation.
- Before installing CMA, Connection Manager Server (CMS) application distributed with the TIBCO MFT Command Center installation must be installed and operating.
- You must be the system administrator of the operating system to complete the CMA installation.
Procedure
-
This step verifies if the CMS installation is running successfully to connect to.
CMA Step 1 Check if Connection Manager Server is running Prior to installing and configuring the CMA, the Connection Manager Server (CMS) must be installed and executing in the Internal Network. Is there a CMS Instance executing in the Internal Network? Reply N if CMS is not executing in the internal network......[y]:
-
During the install you must choose if you want
TIBCO MFT Internet Server to use CMA on this computer or do you want
TIBCO MFT Internet Server to use CMA that is installed on another
TIBCO MFT Internet Server instance that is available.
In most cases, the default ports is available in the installation environments. Port 41080 is the port on which TIBCO MFT Internet Server communicates with CMA .
CMA Step 2 Use CMA on this computer or a different Computer Do you want to use a Connection Manager Agent(CMA) installed on a different computer? Enter Y to use a CMA installed on a different computer....[n]:
-
This step installs the CMA application server.
CMA Step 3 Install CMA Server CMA will be installed in directory: C:\MFTIS\cmaserver ......................................................................... Press <Enter> to Continue
-
This step defines the ports that CMA should use in the environment. In most cases the default ports is available in the installation environments. Port 41080 is the port
TIBCO MFT Internet Server communicates with CMA on.
CMA Step 4 Configure CMA Server ports We will walk you through a typical CMA configuration. Note that the default configuration options will work in most cases. CMA will use the following Server Ports: : HTTPS Port....................: 48443 : Shutdown Port.................: 48005 : Socks IP Port.................: 41080 To Accept these ports hit <Enter>. Otherwise type N and press <ENTER>:[y] Testing Server ports: Testing https port 48443: Successful! Testing shutdown port 48005: Successful!\ Testing Server ports (Socks IP Port) :41080 Testing Socks IP Port 41080: Successful! Server Port tests successful. Press <Enter> to Continue
-
This step defines and test the ports that CMA and CMS communicates on. The default ports in most cases is available in the installation environment.
CMA Step 5 Configure CMA Ports configured by CMS CMA will use the following ports to communicate with CMS. These ports were configured during CMS installation. These ports MUST match the ports configured on the CMS. Note: The default values will work in most environments. CMA will use the following Command and Data ports. CMA Command IP Port...............: 48000 CMA Data IP Port..................: 48001 To Accept these ports hit <Enter>. Otherwise type N and press <ENTER>...........:[y] Testing CMA Ports: Testing command channel port: 48000 ... Testing command channel port 48000: Successful! Testing data channel port: 48001 ... Testing data channel port 48001: Successful! Server Port tests Successful. Press <Enter> to Continue
-
This step verifies the IP network that CMA accepts connections from.
CMA Step 6 Configure Command Center management hosts By Default, CMA will accept Command Center Management requests from IP Networks 10.0.0.0 and 192.168.0.0. Actual Value :[10.0.0.0/8;192.168.0.0/16] These addresses will work in most environments. Type Y to Override IP addresses for Command Center......[n]:
-
This step verifies the IP network that CMA accepts connections from CMS from.
CMA Step 7 Configure CMS IP addresses accepted CMA will accept incoming connections from the Internal Network from IP Networks 10.0.0.0 and 192.168.0.0. Actual Value :[10.0.0.0/8;192.168.0.0/16] These addresses will work in most environments. Type Y to Override IP addresses for incoming connections......[n]:
-
This step defines the IP address range that CMA uses in the environment.
CMA Step 8 Configure IP Addresses that will use Connection Manager Agent. By default, Internet Server will use the CMA for connections to IP Addresses: 10 .0.0.0 and 192.168.0.0. Actual Value :[10.0.0.0/8;192.168.0.0/16] These addresses will work in most environments. Type Y to Override IP addresses that use CMA......[n]:
-
To administer CMA through TIBCO MFT Command Center, you must configure a password.
By default, the password is set to changeit if another one is not selected at this time. You can change the password later through TIBCO MFT Command Center if needed.
CMA Step 9 Configure the password used by Command Center to configure CMA. Command Center requires a password to configure CMA. Enter the password used by Command Center to configure CMS.....[changeit]: Default password:[changeit] will be used Enter 'y' to confirm, Enter 'n' to re-enter password...[y]
-
This step starts CMA.
CMA Step 10 Starting CMA Server The Connection Manager Agent is starting Try 0 to contact to the application server Connection Manager test successful
-
This step tests the connection to a server in the internal network behind the firewall.
For example, it may be the database that is being used for the TIBCO MFT Command Center and TIBCO MFT Internet Server installation or it could be remote Platform Server that is running and listening on port 46464. Enter the IP/hostname, and then port number to verify we are able to connect through the CMS server.
CMA Step 11 Testing CMA Server We will now test a connection to an internal network server. You need to enter an IP Address/hostname and an IP Port of a service that is currently active in the Internal Network and is listening on a TCP Port. We will then test the connection through Connection manager to make sure that it is working. Example: Enter the Database Server Hostname and port. Enter an Internal Network hostname or IP Address.......:10.97.197.58 Enter the TCP Port that the application is listening on.......:50000 Enter 'y' to use host: 10.97.197.58, and port: 50000 for the testing, or 'n' to change these values. [y]: Verifying CMA connections with 10.97.197.58:50000... Connection verified successfully.
-
This step fully configures CMA. To make any changes to your CMA settings, you would Add Connection Manager Node in to your TIBCO MFT Command Center and manage the server from there.
For more information about configuring the connection, see TIBCO Managed File Transfer Internet Server User's Guide.
CMA Step 12 CMA Configuration complete Most of these configuration options can be changed through the Command Center admin pages: To configure this CMA through Command Center, do the following: : Management ==> Connection Manager ==> Add Connection Manager Node : Set a unique name for this CM Node : Set the Connection Manager Type to Connection Manager Agent : Set the IP Address to the IP Address or Host Name of this machine : Set the IP Port to HTTPS Port 48443 : Set the Password in the Server credentials to the password you just entered Connection Manager Agent installation completed successfully!! Installation details are in the cmainstall.log file. Press <ENTER> to continue with the MFT Internet Server installation.
Copyright © 2021. Cloud Software Group, Inc. All Rights Reserved.